Не всегда удаленную информацию с устройства нельзя восстановить и посмотреть. Так работает система двухэтапной очистки памяти. На «яблочных» устройствах от компании iOS предусмотрен такой вариант, что пользователь может сначала удалить фотографию, а после восстановить её, если не прошел определенный срок хранения. Такой вариант отлично подходит для тех пользователей, которые часто хотят восстановить фотографии, которые удалили ранее, не смогли понять, нужно ли им это или же можно просто восстановить фотки. Если же пользователь уверен в том, что фотография ему не нужна и ему нужно полностью от неё избавиться, то можно воспользоваться специальным механизмом удаления на телефонах iPhone.
Быстрое групповое удаление
Часто нет нужды в том, чтобы хранить много снимков долгое время. Возникает такое, что нужно быстро запечатлеть некоторые моменты, группу файлов, а потом просто взять и удалить их. Выходит, что необходимость в данном папке отпала вовсе. Не все фотографии нужно хранить и вспоминать о них через несколько лет. Регулярная чистка галереи – залог производительности телефона и процессов в нем. Чтобы освободить место на смартфоне для новых данных, можно воспользоваться групповым удалением. Это самый простой метод.
Чтобы использовать и чистить смартфон, используя быстрое групповое удаления, необходимо зайти в папки «Фото», а после сделать следующее:
- В правом верхнем углу Айфона выделить кнопку «Выбрать»;

- Далее стоит посмотреть те изображения, которые в дальнейшем полностью будут уничтожены. Они будут отмечены синеватым оттенком. Выделение поможет;
- После этого в нижнем расположении тачскрина кликаем на корзинку, после этого же подтверждаем удаление. Фотографии будут автоматически стерты с телефона без двухэтапного удаления.


Предложенный способ будет удобен только в том моменте, если под неиспользуемые фотки предназначена отдельная папка. В других случаях можно не применять данный способ.
Как только человек сделает тап на кнопку «Удалить» он автоматически подтверждает свои манипуляции. В конечном итоге снимки, отмеченные в альбомах или в одном альбоме, будут уничтожены на телефоне.
Если же пользователь заметил, что до этого или же впоследствии процедуры уничтожения места на телефоне не увеличилось, то это может быть связано с тем, что снимки стерлись не все, полного стирания данных не произошло. Чтобы завершить удаление, стоит перейти в раздел «Недавно удаленное» и сделать стирание еще один раз. После этого вся информация точно удаляться. А далее стоит поговорить про данную папку – альбом подробнее.
Как удалить фотки из раздела «Фотопленка»?
Напрямую удалить фотографии с Айфона очень просто – достаточно произвести несколько элементарных действий:
Шаг 1. Зайдите в стандартное приложение «Фото» и выберите раздел «Фотопленка».


Шаг 2. Нажмите на тот снимок, который вы хотели бы удалить. Так вы развернете его на весь экран.
Шаг 3. Нажмите на иконку «Корзина» в правом нижнем углу экрана.


Шаг 4. Подтвердите, что вы желаете удалить фото с Айфона, нажав соответствующую кнопку.


Такая инструкция актуальна, если вам нужно удалять фотографии по одной. Если же вы хотите стереть сразу несколько фотоснимков, следует действовать немного иначе:
Шаг 1. Зайдите в раздел «Фотопленка» приложения «Фото».
Шаг 2. Нажмите кнопку «Выбрать», расположенную в верхнем правом углу экрана.
Шаг 3. Отметьте галочками те снимки, которые хотите стереть.
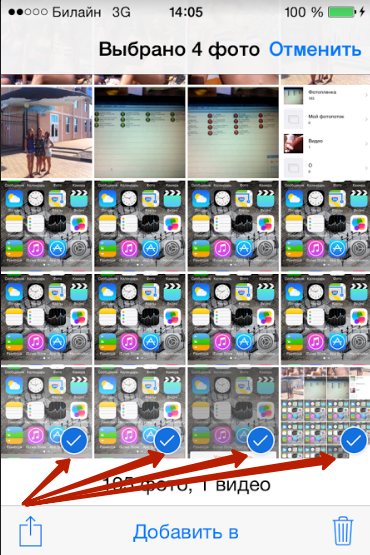
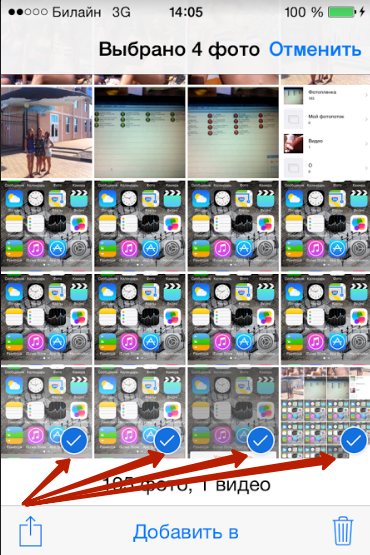
Шаг 4. Нажмите на иконку «Корзина» и подтвердите операцию. Перед подтверждением вы сможете увидеть, какое количество фото стираете – это убережет от непреднамеренного удаления ценного снимка.


В интернете можно найти рекомендации удалять фотографии с Айфона альбомами. Такой способ неприменим, потому что после удаления альбома фотографии все равно остаются в памяти iPhone, доступные в общем перечне.
Еще один вариант удаления фото полезен для тех, кому нужно удалить снимки, отсортированные по какому-либо признаку (скажем, сделанные в одном месте или в один день). Для этого следует действовать так:
Шаг 1. Зайдите в приложение «Фото» и перейдите в одноименную вкладку внизу. Вы увидите, что снимки здесь рассортированы по годам:


Шаг 2. Выберите нужный вам год – нажмите на линию из фотографий. Из раздела «Годы» вы попадете в подраздел «Коллекции». Здесь снимки упорядочены по географическому признаку и времени:


Шаг 3. Отыщите фотосет, который желаете удалить, и выберите его. Вы переместитесь из подраздела «Коллекции» в подраздел низшего уровня «Моменты».


Шаг 4. Нажмите на кнопку «Выбрать» в правом верхнем углу экрана. Напротив даты фотосета появится одноименная кнопка.


После нажатия этой кнопки все фотографии фотосета окажутся отмеченными.
Если вы желаете сохранить какой-то из снимков, снимите «галочку» самостоятельно.
Шаг 5. Нажмите на «Корзину» и подтвердите удаление. Все изображения фотосета будут стерты, а память освобождена.


Не пугайтесь, если после удаления фото вы обнаружите, что свободной памяти не прибавилось. На устройствах с iOS старше 8-ой версии удаленные фото еще 30 дней хранятся в папке «Недавно удаленные», откуда их можно как восстановить, так и удалить совсем.
Папка «Недавно удаленные» выступает своеобразным аналогом «Корзины» операционной системы Windows.
Как очистить альбом «Недавно удаленное»
На Айфоне ОС iOS 8 решила использовать альбом, в котором бы хранились те снимки, которые пользователь удалил недавно. Обычно сохраненные на Айфоне огромное количество фотографий занимают достаточно хранилища и места. Поэтому хочется удалить ненужные файлы, чтобы было легче использовать устройство. Обладатель устройства, когда проведет стирание ненужных данных, заметит, что увеличения объема свободного места не произошло.
Это говорит о том, что снимки не стираются, а скапливаются в специальный альбом «Недавно удаленное», чтобы в нем была возможность удалить фотографию при необходимости, а также её восстановить.


Для окончательной очистки места стоит выполнить такие действия:
- Кликаем на кнопку «Выбрать». Так пользователь получает возможность посмотреть альбом, а также отметить те фотографии, которые он хотел бы удалить окончательно;


- Теперь тапаем на корзинку, то есть окончательное удаление;


- Подтверждаем то, что файлы попадают в корзинку. Тапаем на «Удалить все».


Далее запуститься процесс комплексного и качественного удаления. Он проходит очень быстро, всего пару секунд, но после этого завершения пользователь не сможет восстановить все фотографии.
Существует еще один интересный способ очистить альбом, который занимает много времени. Он заключается в том, что пользователю ничего не нужно делать. Ему остается только подождать, пока пройдет 40 дней приблизительно, чтобы снимки с телефона полностью стерлись.
Храните только нужное
Нажмите , чтобы удалить фотографии и видеозаписи с устройства iPhone, iPad или iPod touch. При удалении фотографии попадают в альбом «Недавно удаленные». Там они находятся в течение 30 дней, а затем удаляются окончательно.
Фотографии, добавленные на устройство iPhone, iPad или iPod touch из iTunes, невозможно удалить с устройства непосредственно в программе «Фото». Узнайте, как удалить фотографии из iTunes.
Удаление фотографии


- Откройте программу «Фото».
- Нажмите фотографию или видеозапись, которую требуется удалить.
- Нажмите > «Удалить фото».
Удаление нескольких фотографий


- Откройте программу «Фото» и нажмите «Выбрать».
- Нажмите каждую фотографию или видеозапись, которую требуется удалить.
- Нажмите > «Удалить [ количество ] фото».
Как удалить фото с помощью программы Image Capture на Mac
Специализированные приложения – помощники тем, кто хочет скоро стереть фото. Одно из самых распространённых приложений – это Image Capture. Приложение распространено на Mac iPad. Программа, как только запустится, сразу начнет проверку и выдаст полный список фото, которые есть на телефоне.


Стоит понять и отсеять, какие фото обладатель устройства хочет удалить. Предоставляется возможность выбрать как и все, так и отдельные снимки. Для этого стоит тапнуть по отдельной фотке или же кликнуть на пункт «Выбрать все». Пользователь может использовать один тап для всех фото сразу. Но перед тем, как информация будет стерта, нужно согласиться на проведение процедуры в приложении.
Окончательное удаление фотографий
Если требуется окончательно удалить фотографии или видеозаписи в течение 30 дней после удаления, удалите их из альбома «Недавно удаленные». Восстановить фотографию, удаленную из этого альбома, невозможно.
- Откройте программу «Фото» и перейдите на вкладку «Альбомы».
- Откройте альбом «Недавно удаленные» и нажмите «Выбрать».
- Нажмите каждую фотографию или видеозапись, которую требуется окончательно удалить.
- Нажмите «Удалить» и подтвердите свое желание удалить фотографии.
С помощью «Проводника» на компьютере с Windows
Это еще один варианта, когда стирание проводится без всяких сложностей и трудностей. Пользователю следует присоединить телефон Айфон к пользовательскому компьютеру системы Widows. Далее стоит сделать следующее:
- Компьютер (ПК) покажет, что подключено какое-то устройство при помощи разъема, он предоставит некоторые манипуляции для обладателя устройства в меню;
- Теперь открываем просмотр телефона в проводнике;
- Кликаем на папку DCIM и смотрим все фотографии. Выбираем только те, которые хотелось бы удалить. Проводим удалением через клик на правую кнопку мышки. При этом дается запас на подтверждение удаление на ПК.


Такое удаление также простое и стирает файлы достаточно хорошо.
С компьютера без iTunes
Деинсталляция всех изображений при помощи компьютера без применения сервиса Apple iTunes Данный метод является, наверное, одним из самых скоростных, однако не самых надёжных. Способ такого рода предполагает удаление всего материала путём однократного нажатия на одну кнопку. Для этого вы:
- Подключаете своё устройство к своему персональному компьютеру;
- Когда появится “Проводник”, нужно будет осуществить выбор папки, которая отвечает за открытие устройства для того, чтобы осуществлять просмотр файлов;
- Далее откроется файл следующего типа:
- Когда произойдёт открытие окна, придётся щёлкнуть правой кнопочкой на папке, а потом выбрать пункт удаления;
- Необходимо подтвердить деинсталляцию.
С помощью сброса iPhone до заводских настроек
В современных устройствах компании Apple можно найти сброс Айфона при помощи заводских настроек. Это кардинальный вариант, который не только сбрасывает фотографии, но и также скидывает абсолютно все фотографии на телефоне. Использовать можно для разных целей данную функцию, начиная от проблем, которые сложно исправить, заканчивая теми, которые предложены в данном статье.
Возвращение к заводским настройкам позволяет использовать телефон по-новому, он будет иметь те же настройки, которые имел в самом начале при покупке. Чтобы провести подобный сброс, стоит:
- Перейдите в «Настройки»;
- После этого нажмите на раздел «Сброс»;
- В открытом меню необходимо указать вариант, при котором будет проводиться процедура. Можно удалить контент и настройки, тогда удалится все. Фотографии также будут стерты без возможности восстановиться.


После проведения процедуры пользователь удалит все настройки. Дальше использовать телефон будет практически невозможно.
Система дважды спросит пользователя про то, хочет он удалять данные или нет, так как восстановить их будет невозможно.
В начале процедуры будет показано изображения блока. Оно будет до того момента, пока все данные не будут удалены. Если резервные копии выполнены ранее, то пользователь может частично восстановить потерянные данные. Если же нет необходимости в восстановлении, то удаляем и резервную копию в том числе.
Не удаляются фото на iPhone или iPad, как удалить? Решение
Не удаляются некоторые фото с iPhone и iPad? В этом материале мы расскажем как удалить папки (альбомы) с фотографиями на iOS-устройстве, которое было синхронизировано с PC или Mac через iTunes.


Если на iPhone или iPad появилась папка с фотографиями, которые нельзя удалить, значит они были загружены с PC или Mac через iTunes.
Вариантов выхода из сложившейся ситуации всего два.
ПО ТЕМЕ: Как скачать видео на iPhone или iPad и смотреть без Интернета — 5 способов.
Как удалить фотографии с iPhone и iPad, синхронизированные с iTunes на Вашем компьютере
К примеру, чтобы убедиться в том, что фотографии были синхронизированы с компьютера, достаточно перейти во вкладку «Альбомы» штатного приложения «Фото» и отыскать интересующую вас папку. Если под её названием будет указано количество фото и надпись «с моего Mac (компьютера)», значит мы на правильном пути.


Для того, чтобы удалить фотографии необходимо:
1. Подключить iPhone, iPod touch или iPad к PC/Mac.
2. Запустить iTunes.
3. Перейти на страничку с устройством.
4. В левом боковом меню кликнуть по вкладке Фото.
5. Снять галочку с пункта Синхронизировать или с выбранной папки с изображениями (в этом случае удалится весь альбом).
Если необходимо удалить с iPhone или iPad не весь альбом, а выборочные фото, то необходимо перейти к папке с фотографиями на компьютере и удалить ненужные фото.
Если папка с изображениями уже была удалена с компьютера, то, как вариант, можно создать пустую новую с таким же названием как на iPhone или iPad и синхронизировать её со своим устройством.


6. Нажать кнопку «Синхронизировать».
Как удалить фото на iPhone и iPad, синхронизированные с iTunes чужого компьютера


В случае, если доступа к компьютеру, с которым был синхронизирован iPhone или iPad у Вас нет, то при синхронизации iTunes удалит ВСЕ ФОТО, загруженные с компьютера. Это не относится к фото и видео, созданным на самом iOS-устройстве (Фотопленка).
Для того, чтобы сохранить фото, загруженные с чужого компьютера, придётся либо копировать их через приложения iTools, iFunBox, iMazing и прочие аналоги iTunes для компьютера, пересылать в электронном письме, либо выгружать в облако.
Смотрите также:
Как быстро удалить фото с Айфона через iTunes
Если пользователь нашел фотографии, которые нет возможности удалить, то это значит, что проводилась выгрузка изображений через сервис iTunes. Это такая программка, которая скачивается на компьютер. Благодаря ей можно управлять Айфоном.
Процедура удаления таких фотографий проводится по алгоритму:
- Для начала АЙфон необходимо присоединить к настольному ПК;
- Теперь на компьютере нажать на программку;
- Переходим в настройки, а после в «Фото»;
- Теперь напротив пункта «Синхронизировать» необходимо выставить галочку;


- При появлении всплывающего окна тапаем на удаление фотографии;
- В правом углу экрана находим кнопку «Применить».
Теперь на Айфоне нет такого альбома, который нельзя удалить.
Удаление через iTunes
Раз вы загружали изображения с компьютера, значит, на вашем жестком диске находится папка с данными файлами. Если вы отключите функцию синхронизации с мобильным устройством, то все лишние фотографии пропадут с iPhone. На телефоне останутся только те фото и видео, которые были сделаны на камеру или загружены с самого мобильного девайса. Чтобы удалить фото с помощью iTunes, следуйте данному руководству:
- Подключите iPhone к компьютеру с помощью USB-кабеля.
- Запустите программу iTunes и дождитесь синхронизации с мобильным устройством.
- Зайдите во вкладку с устройством и откройте раздел с фотографиями.
- Снимите галочку в пункте «Синхронизировать».
- Откроется окно с выбором. Кликните по «Удалить фотографии». Дождитесь окончания процедуры.
Удаление фото из iCloud
iCloud – это такое резервное облако, благодаря которому можно с легкостью использовать дополнительное место на телефоне. Это надежное хранение всех фотографии. В редких случаях их нельзя удалить на телефоне, но возникает проблема в том, что фотки все равно остаются в облачном сервере Айклауд. Для полного удаления необходимо также очистить хранилище. Для этого через него необходимо сначала удалить фотографии, а после этого уже очистить само устройство:
- В списке разделов Айклауд находим пункт «Фото» и заходим в данную папку;
- Теперь с левой стороны пользователь увидит вертикальное меню. В нем выбираем «Недавно удаленные»;
- Теперь откроется еще дна папка. Под каждым фото указное количество дней, которые им остались. Выбираем те, которые нужно стереть и тапаем на кнопку удаления.
После выполнения процедуры фотки будут стерты не только с Айфона, но и с других устройств, которые подключены к этому Apple ID.
Освобождение места на устройстве
Прежде чем удалить что-либо, обязательно создайте резервную копию фотографий и видеозаписей, которые еще нужны. Если при использовании Медиатеки iCloud удалить фотографию или видеозапись на одном устройстве, она также удаляется на всех других устройствах, где выполнен вход с использованием того же идентификатора Apple ID.
Чтобы узнать, сколько осталось свободного места на устройстве, перейдите в раздел «Настройки» > «Основные» > «Хранилище [устройства]». Узнайте больше об управлении хранилищем фотографий на устройстве.
Лучший способ удалить фотографии с iPhone полностью
Самый лучший вариант полного удаления- использование компьютера:
- Для начала необходимо подключить Айфон по USB к компьютеру;
- Появится надпись о том, что с этого компьютера будут доступны личные данные;
- Далее система ставит вопрос о том, стоит ли использовать и доверять пользовательскому компьютеру. Тапаем на положительный ответ;
- Как только телефон присоединиться, система его распознает;
- Удаление проводится с помощью менеджера файлов;
- Запускаем и просматриваем диски. Выбираем Айфон;
- В Айфоне выбираем «Фото»;
- В нем можно удалить фотки обычным образом;
- В каталоге заходим в «Файловую систему», а затем в «Media» и «DCIM»;
- Здесь находится сгруппированные данные. В соответствии с порядком из появления можно стереть ненужные.
Не удаляются фото на iPhone или iPad, как удалить? Решение — Полезные советы
Не удаляются некоторые фото с iPhone и iPad? В этом материале мы расскажем как удалить папки (альбомы) с фотографиями на iOS-устройстве, которое было синхронизировано с PC или Mac через iTunes.
Если на iPhone или iPad появилась папка с фотографиями, которые нельзя удалить, значит они были загружены с PC или Mac через iTunes.
Вариантов выхода из сложившейся ситуации всего два.
Как удалить фотографии с iPhone и iPad, синхронизированные с iTunes на Вашем компьютере
К примеру, чтобы убедиться в том, что фотографии были синхронизированы с компьютера, достаточно перейти во вкладку «Альбомы» штатного приложения «Фото» и отыскать интересующую вас папку. Если под её названием будет указано количество фото и надпись «с моего Mac (компьютера)», значит мы на правильном пути.
Для того, чтобы удалить фотографии необходимо:
1. Подключить iPhone, iPod touch или iPad к PC/Mac.
2. Запустить iTunes.
3. Перейти на страничку с устройством.
4. В левом боковом меню кликнуть по вкладке Фото.
5. Снять галочку с пункта Синхронизировать или с выбранной папки с изображениями (в этом случае удалится весь альбом).
Если необходимо удалить с iPhone или iPad не весь альбом, а выборочные фото, то необходимо перейти к папке с фотографиями на компьютере и удалить ненужные фото.
Если папка с изображениями уже была удалена с компьютера, то, как вариант, можно создать пустую новую с таким же названием как на iPhone или iPad и синхронизировать её со своим устройством.
6. Нажать кнопку «Синхронизировать».












