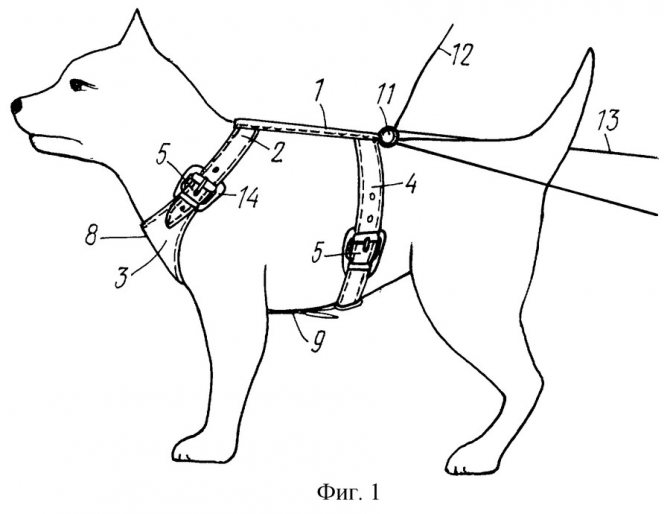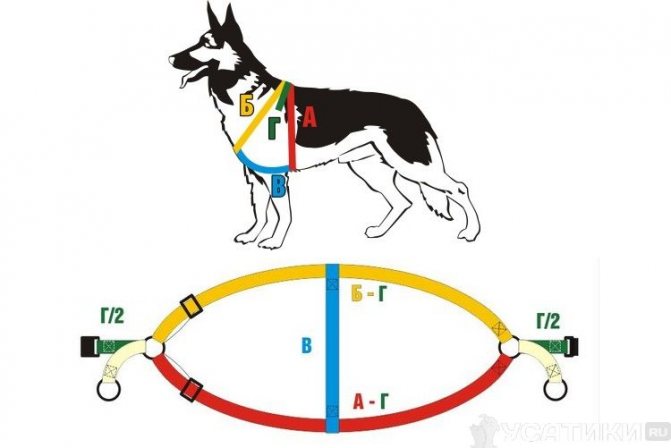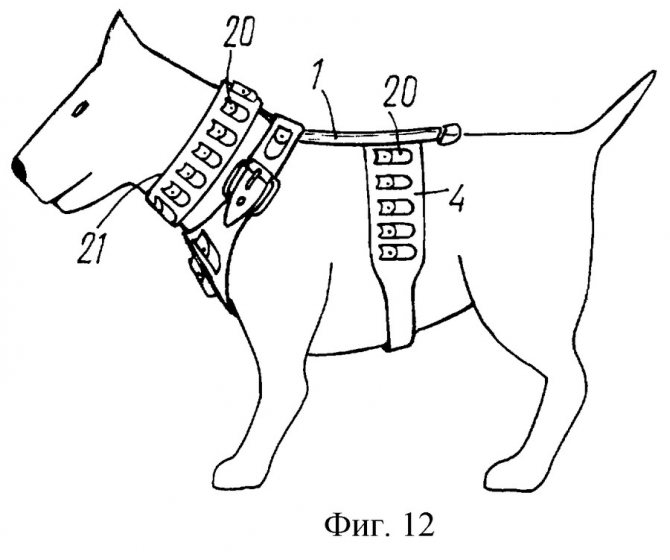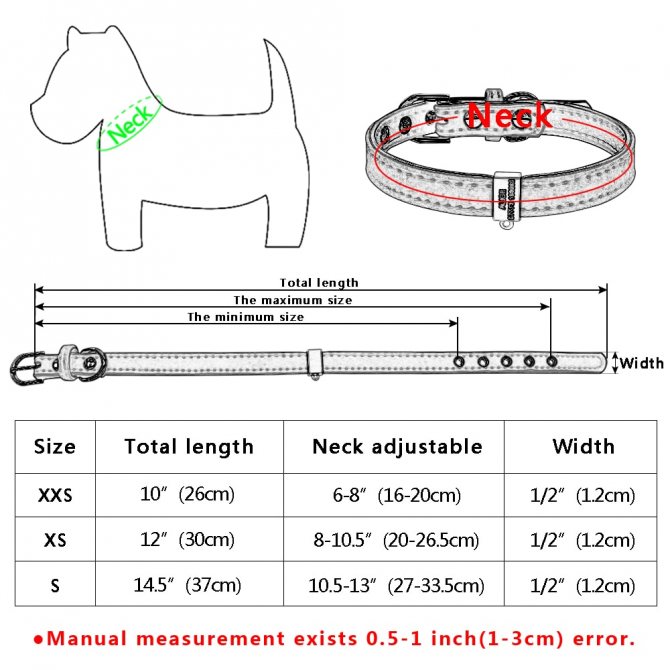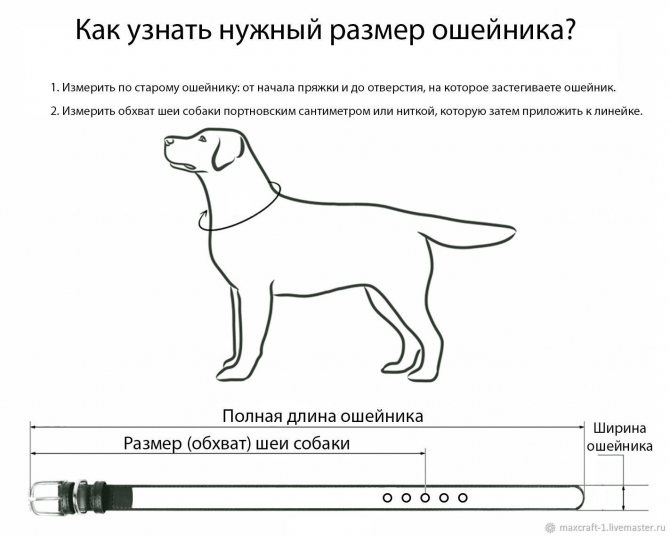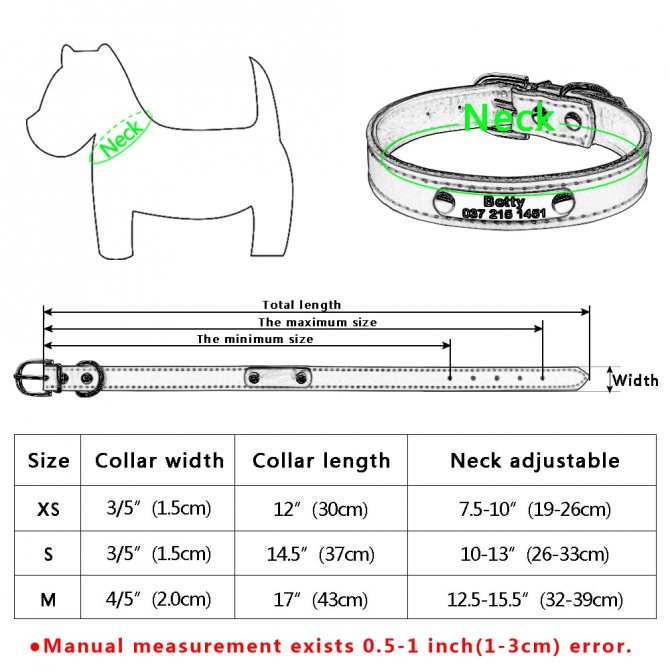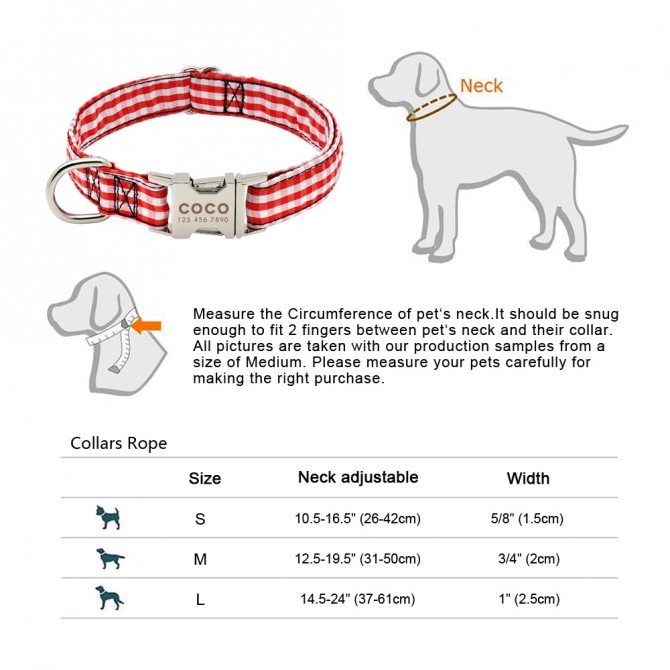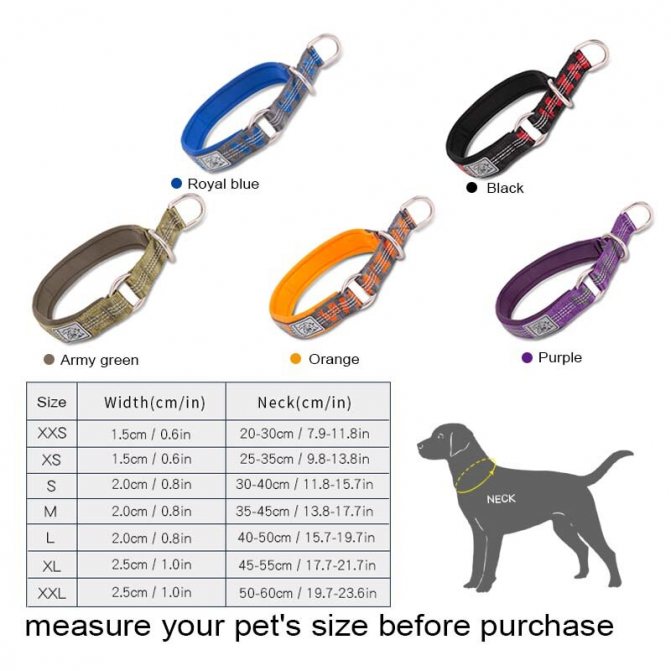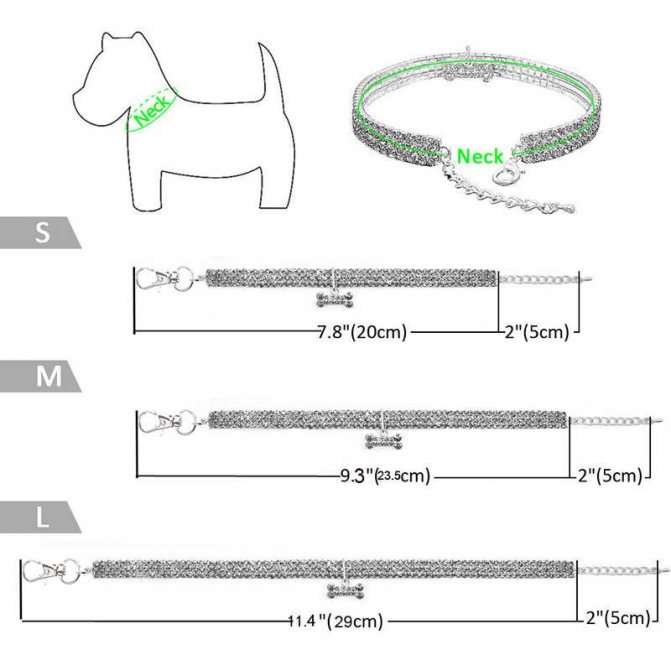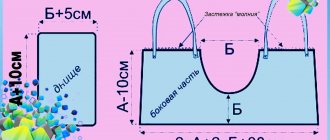Как правильно использовать?
На адреснике необходимо написать всю информацию, которая позволит вернуть домой потерявшегося питомца. Обычно все надписи наносятся с двух сторон.
- На одной стороне указывают кличку собаки, а вместе с ней номер телефона хозяев. Адрес наносят редко, потому что он может оказаться в руках людей, связанных с преступностью. Не всякий человек согласен так рисковать своей безопасностью.
- На обратной стороне жетона или бирки можно указать специальную дополнительную информацию, например, о том, что любимец является поводырем или страдает от какой-то болезни, нуждается в лечении. Иногда хозяева идут на хитрость и специально указывают на адреснике, что их питомец чем-то серьезно болен, чтобы никому не захотелось оставлять собаку себе, не возвращая заводчику. Однако подобная информация может сыграть с четвероногим и не самую добрую шутку – люди могут побояться связываться с ним из-за болезни.
Часто на адресниках указывают информацию, которая дает возможность другим людям сразу понять, что питомец потерялся. В таких случаях хозяева предпочитают писать:
- «Позвоните хозяину!»;
- «Верните меня домой!»;
- «Хочу домой!»;
- «Я потерялся (или потерялась)!».

Для нанесения надписи можно обратиться к гравировке. Для этого используется специальное автоматическое оборудование. Оно воздействует на деталь специальным алмазным наконечником, который снимает с жетона верхний слой, оставляя при этом очень тонкие и аккуратные борозды.
Многое тут зависит от материала, из которого произведен выбранный адресник. Обычно к гравировке прибегают, когда это изделие сделано из металла. Чем более мягким является этот материал, тем более глубокой и заметной окажется в итоге борозда.
Существует и лазерный способ гравировки. В соответствии с ним тоже убирается верхний слой. Тут можно наносить более крупные и широкие символы. Этот метод нанесения текста на жетон считается оптимальным, поскольку дает хороший результат и не отнимает много свободного времени.
Подготовленный адресник со всей нанесенной на него информацией надо правильно и крепко закрепить на ошейнике четвероногого друга. Для крепежа рекомендуется использовать качественные и тугие кольца, сечение которых составляет не менее 1 мм или специальные карабины, предназначенные для подобных элементов. Последние являются очень удобными в моменты, когда надо снять адресник, чтобы постирать ошейник или перевесить его на другой.


Если звук жетона вызывает у вас раздражение, можно задействовать такое средство, как антизвон. Его производят из мягкой силиконовой резины. Он плотно прилегает к поверхности жетона, как бы облегая его. В итоге звуки, которые издает адресник, неизбежно поглощаются, и человек перестает их слышать. Антизвоны могут светиться в темноте.


Виды оберегов для собак
Существует несколько видов оберегов для собак, которые используют, чтобы оградить питомца от магического воздействия.
- Английская булавка – традиционно используется, как для людей, так для животных. Острый предмет заговаривают от сглаза и порчи, прикрепляют с внутренней стороны ошейника, скрывая от чужих взглядов.
- Поделочные камни и самоцветы. Используйте для этой цели кошачий или тигровый глаз. Самым сильным по магическим свойствам считается змеевик, он работает против того, кто задумает сглазить вас или собаку. Солнечный янтарь развеет магические чары и прогонит злых сущностей. Чтобы оберег заработал, его следует активировать: заговорите его на защиту, а потом прикрепите на видном месте к ошейнику. Прятать камешек не обязательно: пусть враги видят, что защита крепка.


- Солярная вышивка. Специальные древнерусские символы, нанесенные на ошейник или одежду человека, укрывают, как щит. Знак Коловрат известен с древних времен, его можно органично вписать в затейливый орнамент, украшающий ошейник.
- Амулеты и обереги, созданные своими руками. В этом случае владелец животного проявляет фантазию, выдумку и умение рукодельничать. Вышивка, макраме, плетение из резинок, бисер – выбирайте, что подходит вам.
- Рунические ставы. Еще один популярный способ обезопасить питомца. Магический алфавит богов оберегает, дает силы, снимает негативное воздействие. Не умеете делать ставы, ограничьтесь тем, что нанесите на ошейник руну Феху. Она способна надежно запечатать энергетическое поле животного.


- Красная нить. Оберег прост в изготовлении и доступен любому собаководу.
Существует мнение, что действовать будет только тот амулет, который изготовлен руками хозяина. Отчасти это правда, именно по этой причине оберег для собаки надо заговорить. В произвольной форме произнесите слова, которые считаете нужными. Перечислите, от чего хотите оградить питомца. Для создания магического щита не обязательно быть практикующим эзотериком, достаточно искренне любить животное, желать ему здоровья и долгих лет жизни.
Материалы и инструменты для изготовления ошейника для собаки
Как сделать ошейник для любимой собаки своими руками в домашних условиях? Прежде всего, необходимо обзавестись необходимыми инструментами и определиться с материалами, из которых будет сделан ошейник.
Ошейник из нейлоновой ленты
Ошейник из нейлоновой ленты изготовить очень просто. Для этого потребуется:
- нейлоновая лента;
- текстильная лента или полоска из неопрена;
- пластиковый карабин;
- пряжка с двумя отверстиями;
- кольцо в виде латинской буквы D;
- швейная машина.
Алгоритм действий:
- Первым делом следует обмерить объем шеи питомца. Полученный результат следует умножить на 1,7.
- Отрезать нейлоновую и текстильную ленту необходимой длинны.
- При помощи швейной машины сшить обе ленты в одну. Сшивать следует таким образом, чтобы прокладываемая строчка проходила как можно ближе к краю.
- Следующий шаг — прикрепление пластикового карабина. Для этого нужно продернуть около 4 см ленты сквозь карабин и закрепить ее машинной строчкой как можно ближе к пластиковой перемычке.
- Далее нужно вставить D-образное кольцо и окончательно закрепить кусочек ленты.
- Свободный конец нужно продернуть сквозь вторую часть карабина.
- Для регулировки объема ошейника нужно воспользоваться мобильной пряжкой с двумя отверстиями. Для этого необходимо протолкнуть ленту сквозь отверстия и надежно зафиксировать двойной или тройной строчкой.
Поводок из нейлоновой ленты смастерить своими руками совсем не сложно
Кожаный ошейник
Как показывает практика, ошейник из кожи — самый практичный вариант собачьего аксессуара. Для его изготовления потребуется:
- кожаный ремень;
- пряжка со стержнем;
- кольцо в виде латинской буквы D;
- заклепки;
- специальный клей для кожи.
Алгоритм действий следующий:
- Сначала необходимо обмерить объем шеи собаки. К полученной цифре нужно прибавить 24 см.
- От ремня нужно отрезать кусок, равный полученному при обмере результату.
- Далее следует закруглить концы и обработать края ремня клеем для кожи. Это необходимо сделать для того, чтобы будущее изделие не натирало кожу питомца.
- Следующий этап — нанесение разметки для заклепок и отверстий для стержня пряжки. Как только разметка будет нанесена, необходимо проделать отверстия шилом. Чтобы облегчить себе работу, шило можно накалить.
- Последний этап — установка пряжки. Для этого нужно продеть через нее край ремня и закрепить заклепками.
Ошейник из паракорда способен подчеркнуть индивидуальность питомца
Ошейник из паракорда
Паракорд — это шнур, из которого обычно изготавливаются стропы парашютов. Помимо прямого назначения, его повсеместно используют для самых разнообразных целей. Можно попробовать изготовить из него плетеный ошейник для своей собаки. Под рукой следует иметь:
- паракордовую веревку;
- кольцо в виде латинской буквы D;
- фастекс — карабин для крепления;
- зажигалку;
- палочку для проталкивания шнура.
Поэтапный мастер-класс:
- Работа начинается с обмера шеи собаки. Результат следует умножить на 3. Полученная цифра будет обозначать длину шнура, которая потребуется для изготовления плетеного ошейника.
- Разрезать шнур на 3 части. Концы отрезанного шнура нужно обязательно опалить зажигалкой, чтобы избежать разрушения структуры.
- Застежку будущего ошейника следует расстегнуть и закрепить шнуры таким образом, чтобы крайние были на несколько см длиннее того, который находится в середине.
- Далее выполняется плетение в технике «макраме».
- Дойдя до конца, необходимо вплести D-образное кольцо для крепления поводка.
- Последний этап — закрепление шнуров на второй части фастекса. Чтобы концы шнуров не торчали, их следует припаять с внутренней стороны ошейника с помощью зажигалки.
Ошейник — это тот аксессуар, от которого зависит не только симпатичный внешний вид питомца, но безопасность. Приобретенный в зоомагазине или самодельный, он должен полностью отвечать этому главному критерию.
С чего следует начать
Первое, с чего следует начать — это измерить обхват шеи собачонка. Если под рукой нет метра, можно ориентироваться по старому ошейнику.
Для того, чтобы ошейник можно было регулировать, обязательно не забываем добавить несколько сантиметров на швы и крепления.
Например, обхват шеи моего Джека составляет 32 см. Для возможности дальнейшей регулировки ошейника и для учёта припусков на швы, я помножила 32 на 1,7 и получила 54,4 см. Вот такую длину стропы я и использовала.
Далее, необходимо определиться не только с длиной, но и с шириной нейлоновой стропы. Выбор стропы будет полностью зависеть от размера, породы и возраста четвероногого. Если взять слишком тонкую, то ошейник будет больно врезаться в шею. Если же стропа слишком широкая, то собаке будет тяжело дышать. Для щенков подойдёт стропа шириной примерно 1,5 см. Размеры материалов, которые я использовала в своём мастер-классе, подойдут собакам мелких и средних пород.
Подробно изготовление кожаного ошейника показано на видео:
Ошейник из ремня сделать несколько труднее: для него понадобятся специальные инструменты и навыки работы с кожей.
Пошаговое изготовление выглядит таким образом:
Подробно изготовление кожаного ошейника показано на видео:
Как сделать вертушку на ошейнике для собаки
Вертушка или вертлюга – это металлические изделия для крепления к ошейнику поводка. Обычно они используются для больших пород, в частности – сидящих на цепи.
Вертушку на ошейник сложно изготовить, их лучше купить в магазине. Маленький питомец не сломает крепление. Но так как крупный пес может повредить вертлюгу при рывке, иногда лучше сварить изделие самостоятельно.
Для этого понадобится:
- болт;
- гайка со спиленной резьбой;
- проволока.
Можно использовать другие подручные материалы. Но они все должны быть прочными, а вертушка – не раскрываться и не ломаться при рывке.
Ошейники для собак своими руками можно сшить, сплести или сделать из старого ремня. А если проявить немного фантазии, то любимец будет щеголять в красивом аксессуаре, не похожем на стандартную амуницию.
В качестве основания можно подобрать самые разные материалы, но для того чтобы любимы питомец отличался от других, понадобятся:
В качестве основания можно подобрать самые разные материалы, но для того чтобы любимы питомец отличался от других, понадобятся:
- Два паракорда.
- Тиски.
- Пряжка-замок.
- D-образное кольцо.
- Ножницы.
- Пинцет.
- Измерительная лента.
- Зажигалка.
- Бисер.
Рекомендую: Анкилостомоз у собак: симптомы и причины заболевания, методы лечения
Так как паракорд лёгкий, прочный, гладкий, эластичный, то он прекрасно подойдёт для ошейника. Чтобы приступить к работе, необходимо измерить шею собаки в том месте, где будет находиться ошейник, к полученной цифре добавить 4 сантиметра. Снятый размер умножить на четыре. Полученная цифра – это размер одного мотка паракорда. Начинаем плести:
Сложите пополам два шнура и протяните каждый шнур через конец пряжки-замка с одной прорезью, далее проденьте в D-образное кольцо два шнура, подвинув к пряжке в плотную. Теперь проденьте концы паракордов в свои петли и затяните.
На устойчивой поверхности зажмите пряжку в тисках и возьмите левую пару шнуров, оберните вокруг правой пары шнуров, следом проденьте между двумя, как будто провязывая узел. Также выполните справой парой шнуров, продолжая плести ошейник. Закончите плести на 5 сантиметров от конца.
Возьмите правый и левый шнур, оберните их вокруг свободного участка и проденьте их сверху в петлю. Спрячьте концы, обрежьте лишнее и прижгите концы. Ошейник из паракорда готов.
Вдохновившись сделанным ошейником из паракорда, можно приукрасить ошейник и сделать его из бисера. Такой оригинальный ошейник подойдёт для любой маленькой собачки. Ошейник из бисера можно сделать, используя хлопчатобумажные нитки, они прекрасно держат узел, но в процессе носки мохнатиться. А чтобы не мохнатилась и стала блестящей, можно обработать воском. Хлопчатобумажная нитка под названием «Ирис» очень удобна, имеет блеск и большой выбор цвета.


Используя капроновые нитки, работа будет тяжёлая, так как узел держится плохо, но превосходно смотрится в изделии, работа будет более изящна, аккуратна и сам ошейник будет жёстким.
Необходимые материалы:
- Круглый замочек с фиксацией ремешка.
- Нитки.
- Булавки.
- Тонкая и прочная проволока.
- Ножницы.
- Зажигалка с металлическим верхом или клей момент.
- Бусинки или сувенирные монетки.
Измерьте длину нитки, возьмите ошейник собаки и отмерьте от замочка до дырочки. Умножьте полученное число на семь – это длина нитки, прибавляем 5 сантиметров на хвостик и приступаем к работе:
Сложите вдвое нить и привяжите на замочек (замок должен быть повернут изнанкой) так, чтобы язычок оказался в центре и был плотно зажат нитками.
Набирайте на нить бусинки и плетите по схеме.


Через два сантиметра выполненной работы сделайте ряд горизонтальных брид, прикрепите петельку, опять ряд брид и продолжайте выполнять рисунок. Проплетите до первой дырочки, оставьте в работе то количество нитей, которое сформирует полоску, легко проходящую в замок. Лишние нити отрезать, оставляя 4 мм. Обрезанные нити поджечь и быстро прижать металлической частью зажигалки или зафиксировать с изнанки с помощью клея.Сформированный язычок закончите пятью бридами.


Если вы решили сшить ошейник:
Как правильно надеть и тренировать собаку при помощи контроллера
Использование поводка-контроллера важно начинать с постепенного приучения животного к подобному изделию. В первую очередь, пса требуется научить его надевать. Необходимо показать питомцу, что в этом ничего страшного для него нет
Важно придерживаться простых принципов, которые помогут быстрее приучить животное к новому поводку:
Необходимо показать питомцу, что в этом ничего страшного для него нет
Важно придерживаться простых принципов, которые помогут быстрее приучить животное к новому поводку:. Нейлоновый шнур раскладывают на поверхности таким образом, чтобы образовалась буква «Р», фиксатор при этом располагают в левой части. После того как устройство надето на собаку, требуется тщательно проверить его натяжку
При правильном использовании между ошейником и шеей собаки должен проходить палец хозяина. В этом случае изделие надето правильно и не доставит дискомфорта питомцу
Нейлоновый шнур раскладывают на поверхности таким образом, чтобы образовалась буква «Р», фиксатор при этом располагают в левой части. После того как устройство надето на собаку, требуется тщательно проверить его натяжку. При правильном использовании между ошейником и шеей собаки должен проходить палец хозяина. В этом случае изделие надето правильно и не доставит дискомфорта питомцу
Если же расстояние больше, то контроллер будет постоянно сползать, что будет мешать процессу дрессировки, владелец не сможет нормально контролировать действия собаки. Важно, чтобы ошейник располагался сразу за ушами питомца. В таком случае собака будет сразу чувствовать дискомфорт при натяжении поводка.
Внимание! Только в случае правильного использования поводка у владельца есть возможность контролировать питомца любой породы и веса. Подобные способы дрессировки отлично подходят для молодых собак, которые только начинают обучаться. Использование поводка возможно только во время дрессировки и прогулки
Постоянно применять изделие не рекомендуется. При правильном выполнении всех команд собаку нужно обязательно поощрять
Использование поводка возможно только во время дрессировки и прогулки. Постоянно применять изделие не рекомендуется. При правильном выполнении всех команд собаку нужно обязательно поощрять.


Необходимо правильно надеть контролер на собаку, чтобы не доставлять ей дискомфорт
Если выполнять все рекомендации по использованию контроллера правильно, то через некоторое время у пушистого питомца выработается определенный рефлекс и он будет выполнять все необходимые команды даже без него
Важно понимать, что собаке нельзя доставлять неприятные ощущения, чтобы не испортить процесс обучения
Зачем нужен такой ошейник
Преимущества светящегося ошейника заключается в следующем;
- любимое животное всегда остается в поле зрения, особенно в темное время суток;
- прогулка по густонаселенному городу становится более безопасной ;
- проезжающие мимо машины или велосипедисты сразу заметят собаку издалека и сбавят скорость;
- свет от такого ошейника очень яркий и его заметно с расстояния почти 500 метров. Это же здорово.


Такой ошейник не для игр, но многие люди считают иначе. Это эффективное приспособление помогает хозяевам четвереногих и окружающим. Если нужно купить его для своего любимца, следует определиться с моделью.
Конечно же , их различают по цветам – они могут быть всех цветов радуги и желтыми, зелеными, красными, желтыми и т.д. По размерам они, как правило, одинаковые, так как длина свободно регулируется – если надо, просто отрежьте лишнее. Итак, все знают, что ошейник можно выбрать на любой вкус и кошелек. Но следует рассмотреть с технической стороны.
Виды ошейников-удавок
Ошейник-удавка для крупных собак представляет собой приспособление с двумя ограничительными кольцами вместо застежки. Для использования продевают одно кольцо в другое до упора. Затем полученную петлю надевают на собаку через голову, к свободному кольцу пристегивают поводок.


Поводок-удавка помогает научить собаку двигаться рядом с хозяином
До тех пор, пока поводок не будет натянут, ошейник остается в свободном состоянии. Когда животное резко дергается, происходит натягивание поводка, петля начинает затягиваться, в результате чего животное получает неприятные ощущения.
Важно! Подобное устройство разрешено использовать только у собак в возрасте от 5 месяцев. Не допускается применение удавки у щенков и псов мелких пород, чтобы избежать травм
Существуют также ошейники-полуудавки. Второе название подобного устройства – мартингейл. Первоначально этим словом назвался специальный ремень, который не давал лошадям сильно запрокидывать голову.
Полуудавка очень похожа на удавку, однако в колечки вставляется цепочка либо кожаный ремешок, к которым присоединяется поводок. Действие подобного устройства абсолютно аналогично обычной удавке. Однако мартингейл отличается наличием определенных положительных сторон. При использовании удавки собаке не наносится такой серьезный вред, какой может быть при применении простой удавки.
Как делать вертушку на ошейнике для собачки?
Вертушка – это специальное приспособление, которое закрепляется на предмете для шеи питомца для того, чтобы к нему можно было прикрепить цепь или поводок.
В том случае, если вы не владеете определенными навыками работы с металлическими изделиями, то данный предмет лучше всего приобрести в специализированном магазине.
Однако, если вы хотите все сделать своими руками, то вам понадобятся следующие элементы;
- болт;
- гайка без резьбы;
- проволока.
Рекомендую: Симптомы и лечение энтерита у собак в домашних условиях
В том случае, если вы хотите использовать другие предметы для этой цели, то это вполне допустимо. Однако, стоит исходить из того, что вертушка должна получиться прочной и износостойкой.
Ошейник, выполненный из паракорда, отличается низким весом, высокой плотностью и отменной прочностью. Такой аксессуар не линяет, не деформируется и выглядит очень привлекательно.
Как выбрать в магазине
Покупая амуницию для домашнего питомца, лучше его взять с собой, так как выбор изделия заочно является сложным процессом. Во многих магазинах разрешено примерять аксессуары. Хорошая шлейка не должна болтаться на животном. Если аксессуар будет подобран не по размеру, то при движении он будет съезжать в стороны или сползать. Лучшая альтернатива – это приобретение изделия с регулирующимися ремнями. Не рекомендовано брать тугие модели, чтобы не затруднить животному дыхание.


Как сделать правильный выбор
В завершение следует сказать, что все детали сшивать нужно прочно и качественно, чтобы шлейка не подвела при первом серьезном рывке собаки. Перед тем, как надевать ее на собаку, нужно определиться с прочностью изделия. Ремни можно сделать на кольцах, чтобы регулировать их по длине.
*Цены актуальны на январь 2021 год*
Выкройка.


Я ходила в класс по дизайну интерьеров, люблю черчение, но давно не практиковалась. А вот теперь у меня появился повод достать из стола чертежные инструменты и вспомнить свои навыки.
Вам, конечно, не нужно настолько глубоких знаний, как у меня, чтобы нарисовать выкройку. Достаточно простой линейки или программного обеспечения “Иллюстратор”. Я рисую в нем, но предпочитаю чертить вручную.
За образец я взяла старый ошейник, чтобы видеть, как он устроен по-правильному, где пряжка и все нужные отверстия. Новый ошейник будет шире, за исключением места под пряжку. В самом широком месте будет 40мм, а в узком – 25мм.
Затем я сделала шаблон ручки. Просто представьте, как вам будет удобно держаться рукой. Затем примеряю на собаке, ккакая нужна длина, чтобы было удобно. Я встречала ошейники с меньшей петлей, чем на моем, но в том-то и прелесть рукоделия – вы можете сделать именно то, что хотите. Ширина ручки 25мм в широком месте и 12мм – в узком.
Овальный кусок кожи для полуколец длиной 75мм, шириной 25мм. Затем я переношу размеры на картон и вырезаю выкройку ножом. Я склеила ошейник и ручку скотчем чтобы видеть .как будет выглядеть ошейник.
Мягкий воротник из ткани
Если вашему любимцу предстоит долгий период восстановления, лучше всего сделать мягкий защитный воротник. Сшить его очень просто, а кошке или собаке в нем будет намного удобнее. Такая конструкция не мешает спать, не натирает шею. Ее очень просто застегивать и можно легко постирать.
Такой воротник для кошки или собаки лучше изготовить из прочной, но гигроскопичной ткани. Подойдет лен или плотный хлопок. Чтобы «воронка» держала форму и хорошо защищала, в качестве уплотнителя можно использовать войлок, флизелин, жесткую сетку. Лучше всего сделать двухслойный или даже трехслойный вариант. Очень удобен защитный воротник на застежке-«липучке». Надеть и снять его можно буквально одним движением, но сделать это самостоятельно животное не сумеет.


Для изготовления воротника из ткани выкройка делается точно так же, как и в предыдущем варианте. Из ткани вырезаются две детали и еще одна выкраивается из плотного войлока или флизелина. Ее вставляют внутрь для обеспечения жесткости конструкции.
Части воротника сшиваются между собой, а края обрабатывают при помощи косой бейки. Застежку можно сделать, пришив по коротким сторонам липучку. Чтобы обеспечить дополнительную фиксацию на шее питомца, по внутренней стороне можно протянуть шнурок или сделать петли, в которые будет продеваться ошейник, а можно оставить и так.
Мистер Хвост рекомендует: пошаговая инструкция по изготовлению разных шлеек
Если говорить о покупке упряжи, то наиболее важным аспектом становится выбор размера. Некоторые хозяева предпочитают изготовить аксессуар самостоятельно, учитывая особенности питомца, его предпочтения, а также предназначение.
Обмеры
Для начала необходимо снять размеры, особенно важны: окружность груди в самом широком месте за передними лапами; основание шеи. Они играют решающую роль в посадке амуниции. При обмерах сантиметровую ленту перетягивать не нужно, лучше оставить запас в 2-3 см на свободу облегания.
Перед пошивом определяются с моделью шлейки исходя из размеров и активности собаки, выбирают материал и аксессуары (кольца, карабины).
Выбор материала
Для мелких пород (таксы, шпицы, чихуахуа) — подойдет шлейка-жилетка, выполненная из ткани. В качестве аксессуаров допустимы липучки, металлические детали лучше не использовать. Петли и соединения создают из нейлоновых вставок.
Крупным псам (алабаи, маламуты, хаски) — оптимальна ездовая упряжь, она надежна, удобна для тренировок с грузами, для таких псов лучше всего покупать нейлон или кожу. Фиксаторы и соединительные блоки делают из металла, лучшие застежки — карабины.
Обязательно иметь дома легкую прогулочную сбрую, которая будет наиболее востребована и должна отличаться легкостью и прочностью, такую чаще всего, шьют из синтетики. В качестве креплений применяют материалы, соответствующие размерам собаки.
Выкройка
Большой выбор кроя шлеек можно найти в интернете. Многообразие типов и размеров позволяет владельцу подобрать вариант наиболее удобный для питомца. Перед началом работ лекало рекомендуют подогнать по размеру животного, если такой возможности нет, выбирают заведомо большую модель, потом подгоняют изделие, надев его на зверя.
Подкладка
Для ездовой упряжи, шлеек с утяжелителями и зимних аксессуаров применяют подкладку. Это может быть любой мягкий материал, дублирующий изделие изнутри. Некоторые используют старые джинсы или другие простые и недорогие ткани. Для того чтобы снизить давление и смягчить сбрую, вставляют между основным слоями тонкую вставку из поролона. На спине и груди ремни делают шире для правильного распределения нагрузки.
Инструкция по сборке
Пошагово:
- Распечатать выкройку, подогнать по размеру собаки.
- Приобрести необходимые материалы и аксессуары исходя из замысла.
- Выкроить основные детали и дублирующие подкладочные, если таковые необходимы. Обязательно оставить припуски 1-2 см.
- Сшить на машинке детали, используя строчку зигзаг, которая обеспечивает дополнительный запас прочности, растягиваясь при рывках.
- Примерить шлейку на животное, поправить необходимые детали под размер.
- Сформировать петли для вставки карабинов, колец или альтернативных видов креплений. Прошить их на машинке, рисуя строчкой форму конверта. Такое крепление прочное и фиксирует ткань в центре и по бокам.
- Вставить аксессуары.
- Провести окончательную примерку, зацепив карабин поводка.
Независимо от типа и формы упряжи инструкция по сборке остается идентичной. Небольшие вариации возможны при пошиве изделий с подкладкой и поролоновыми смягчителями.
Урок №2: плетеный ошейник
- нейлоновый шнур;
- пластиковый карабин;
- зажигалка;
- ножницы;
- небольшое колечко для ключей;
- сантиметр;
- малярная лента.
Сложите шнур пополам и проденьте его через карабин. Сделайте петлю, протяните через нее два свободных конца шнура и затяните. Возьмите имеющийся у Вас ошейник, и замерьте его окружность (или замерьте длину при помощи сантиметра).


Отмерьте длину шнура, равную окружности ошейника, и проденьте два свободных конца через вторую деталь карабина, закрепив ее при помощи малярной ленты на нужном расстоянии (лучше всего приклеить карабин к столу – так Вам будет легче плести).
Начинайте плести ошейник, следуя инструкциям, показанным на картинках.


Возьмите левый шнурок, протяните его под двумя шнурками, натянутыми между двумя деталями карабина. Возьмите правый шнурок, протяните его под левым, поверх двух шнурков, а затем через образованную левым шнурком петлю. Затяните узелок. Затем протяните правый шнурок под двумя натянутыми шнурками. Затем возьмите левый шнурок, протяните его под правым, поверх двух шнурков, а затем через образованную правым шнурком петлю. Снова затяните узелок.


После того, как Вы сплели ошейник до конца, отрежьте лишние концы шнурка и прижгите их, чтобы не распускались. Не забудьте продеть колечко для ключей, к которому Вы впоследствии будете крепить поводок, бирку с именем собаки и с Вашим номером телефона.


При должном терпении и старательности ошейник из паракорда может сделать не только начинающий паракордист, но и ребенок лет 12-ти. Так что, «Да! Сможете!»
Варианты плетения ошейников
Видов плетений – огромное множество.
Рекомендую: Бешенство у собаки: Симптомы, клинические признаки
Оптимальным вариантом для ошейника из паракорда станет выбор плетений средней ширины . Для мелких пород это ширина
2-3 см, для средних пород
4-5 см. Такие виды плетений будут удобны для собаки на прогулках, не врезаясь в горло животного, но и позволят сочетать в себе несколько цветов паракорда, что сделает его стильным собачьим аксессуаром.
Удавки и полу-удавки иные — для которых лучше всего подойдут круглые плетения.
Нужно учитывать, что сразу после изготовления, ошейник может быть жестковат на ощупь, но в процессе носки и стирок немного растянется по длине (
0,5 — 1,5 см), став значительно мягче.
Где найти инструкцию
Самый простой способ найти инструкции по плетению ошейников для собак, это поиск в Youtube. Мы рекомендуем искать примерно по такому запросу: paracord dog collar instructions.
Вот фото и ссылки на некоторые относительно простые варианты:
Указанные плетения не всегда лучшие варианты для собаки, но это то, с чего можно начать. Профессионалы, например, рекомендуют не использовать Trilobite для ошейника собаки — плетение не очень стабильно и может ползти. В то же время, если вы плетете ошейник-адресник, нагрузка на него, а также требования к ошейнику, несколько меньше.
Сколько нужно материала для плетения?
Регулируемый ошейник для домашних животных своими руками. Легкое руководство по шитью.
Как правильно надеть шлейку на собаку
Как часто глистогонить собаку и щенка правильно
Выделяют несколько отработанных способов того, как пошагово можно одеть шлейку на щенка. Выбор зависит от размеров собаки.
Для крупных собак
При использовании обычного изделия в случае крупных размеров собаки схема выглядит следующим образом:
- Подготовить изделие, изучить его конструкцию и инструкцию по применению.
- Проверить работоспособность и прочность фиксаторов или замков.
- Надежно зафиксировать собаку. Для этого нужно немного присесть, охватить ее туловище ногами. Если малыш слишком активный, тогда можно уложить его аккуратно на спину.
- Взять шлейку в правую руку, после чего обхватить собаку в области груди.
- Зафиксировать питомца левой рукой. Левую лапу аккуратно приподнять и согнуть ее в локте.
- Быстро просунуть лапу в отверстие между двумя круговыми ремнями.
- Шлейку немного подтянуть к груди и перехватить левой рукой.
- Все повторить для правой лапы.
Собаки быстро привыкают к шлейке и отказываются от ошейника
Выполняя работу поэтапно, нужно быть аккуратным. Если провести работу правильно, шлейки не переплетутся между собой. Подтянуть или ослабить ремешки можно при помощи специальных фиксаторов.
Важно! Обязательно проверить, насколько прочно застегнут замок
Для мелких пород
На мелких собак шлейку обычно надевают по другой схеме. Инструкция выглядит следующим образом:
- Проверяется состояние шлейки: ремни не должны переплетаться, а замок должен быть надежным.
- Изделие кладется на землю, после чего полностью расправляется.
- Если собака очень маленькая, тогда можно держать ее просто в руках.
- Песик ставится передними лапами в соответствующие отверстия.
- Шлейки перехватываются и быстро подтягиваются их вверх, после чего замок защелкивается.
Заключительный этап связан с проверкой состояния шлеек, степени натяжения всех ремешков и надежности фиксаторов и замков.
Ездовые модели
В продаже встречается вариант исполнения с двумя отверстиями, которые предназначены для головы и туловища. Их часто называют ездовыми. Рекомендации по использованию следующие:
- Изделие нужно осмотреть: даже незначительные дефекты застежек могут стать причиной, по которой питомец вырвется.
- Нужно присесть сзади собаки и ногами немного придержать корпус в районе задних лап.
- Голову продеть через отверстие, которое предназначено для груди.
- Ремни расставить так, чтобы отверстия для лап были удобно расположены.
- Правую переднюю лапу немного приподнять, после чего согнуть ее в локте и вставить через отверстие.
- Застегнуть ремень на боку.
Далее нужно проверить состояние замка. Поводок должен пристегиваться к кольцам из прочного материала.
Чем длиннее поводок, тем комфортнее питомцу на прогулке
Изделие в виде жилетки
В последнее время большой популярностью пользуются варианты исполнения шлеек, которые выглядят в виде жилетки. Они также застегиваются на груди.
Надеть подобную жилетку можно следующим образом:
- Корпус собаки фиксируется ногами. Питомец должен быть неподвижным, так как в противном случае есть вероятность нанесения вреда.
- Жилетку набрасывается сверху, она должна покрывать спину.
- Одна из передних лап немного приподнимается, сгибается в локте и просовывается через отверстие.
- Подобное действие повторяется со второй лапой.
- Жилетка застегивается быстро, собаку нельзя отпускать.
Собака может сопротивляться, скулить или вертеться. В большинстве случаев это связано с тем, что питомец боится новой вещи. Избежать этого можно только при своевременном правильном приручении.
На выбор ширины изделия влияет вес собаки
Советы по эксплуатации
Есть определенные правила того, как именно нужно применять ринговку. Первое, с чего начинается обучение — надевание аксессуара на шею. Для этого:
- собака усаживается слева возле ноги хозяина;
- на шнурке формируется петля, в которую продевается голова животного;
- удавка поднимается под глотку, ее верхний край должен находиться под затылочным бугром.
При правильном положении ринговки она не стягивает шею, пес свободно дышит, легко поворачивает голову, при этом хозяин полностью контролирует действия питомца. Если удавка находится выше или ниже заданного уровня, собака будет проявлять признаки гипоксии, стараться припасть к земле или приподниматься на лапах. Все это будет влиять на качество аллюра при передвижении.


Правильное «ринговое» положение шнура — вертикально вверх, с образованием перпендикуляра к черепу. Хендлер держит свой конец в вытянутой, но не напряженной руке. Собака должна постепенно привыкнуть к положению поводка и не проявлять признаков испуга.
При подготовке собаки к выставке обязательно нужно отрепетировать показ животного в статичном положении и в движении. Если пес и хендлер имеют большой опыт участия в шоу, можно демонстрировать стойку и передвижение со свободным положением ринговки.


Петля остается без натяжения, при ходьбе поводок слегка приподнимается. При остановке он кладется на спину и между лопаток собаки, но не выпускается из рук хендлера.
Постскриптум
Проточная вода обладает свойствами смывать негативную энергию. Используйте силу природных источников: летом, в хорошую погоду позволяйте питомцу плавать и плескаться в водоемах. Это и иммунитет повышает, и от отрицательных воздействий защищает.
Тому, кто придерживается традиций христианства, подойдет чтение молитв, обращенных к святым, покровительствующим животным. В православии это Серафим Саровский, Сергий Радонежский и св. Георгий. У католиков принято обращаться к святому Франциску.
Помните, главным оберегом для собак и других домашних животных являются любовь, преданность и забота.
Метки: Защита, Ксения Лихачевская, Обереги
Об авторе: Ксения Лихачевская
Эзотерика для меня – это универсальный ключ, открывающий множество дверей, за которыми скрыты новые знания, возможности и перспективы. Более 20-и лет назад я впервые взяла в руки карты Таро. С тех пор я использую их не только для предсказаний. Мир Таро – это удивительная реальность, погрузившись в которую вы найдете ответы на вопросы и сможете изменить свою жизнь. Услуги таролога
- Похожие записи
- Амулет Хамса (рука Фатимы) — легенды, значение, активация, правила ношения
- Обереги и талисманы на удачу – как привлечь везение в бизнесе
- Славянский символ черное солнце: значение, история, как носить, очистить и активировать
« Предыдущая запись
Процесс изготовления
Перед построением выкройки нужно измерить обхват шеи собаки и длину головы. Затем необходимо взять материал, из которого планируется изготовление.
Пошаговая инструкция по созданию выкройки:
- В центре подготовленного материала ставится точка, потребуется нарисовать три окружности.
- Радиус первой находится как отношение обхвата шеи к числу 6,28.
- Вторая рисуется больше предыдущей. К радиусу предыдущей нужно прибавить второе значение – длину головы. От центра круга отмерить полученное число. Это и будет радиус новой окружности. Можно добавить еще несколько сантиметров. Лучше сделать воротник с запасом и при необходимости укоротить его в дальнейшем.
- Самый маленький круг в диаметре меньше первого на 4-6 сантиметров. Он потребуется, чтобы сделать крепления на воротнике.
Затем нужно вырезать большой круг. Следом на изделии провести линию от центра до любой точки на полученной окружности. Потом нужно сделать разрез по этой линии. Получится полоса или изделие в развернутом виде. Далее требуется вырезать самую маленькую окружность и от нее до средней сделать насечки. Их можно загнуть, прикрепить к основе, и продеть через них, например, шнурок.
Из пластиковой бутылки
Для пса можно сделать защитный конус из бутылки, вмещающей пять литров воды.
Как сделать воротник для собаки своими руками:
- Вырезать пластиковую полоску и сложить ее в форме воронки.
- Зафиксировать края, они должны плотно прилегать друг к другу. Для этого использовать скотч или пластырь.
- Чтобы привязать воротник, нужно сделать в пластике несколько дырок, взяв шило. Останется только продеть шнурок в отверстия.


Воротник из бутылки делается очень легко
Из картона
Картонный собачий воротник можно сделать несъемным, тогда нужно делать выкройку с двумя радиусами. Если хочется периодически убирать его, то придется делать петли, начертив маленькую окружность.
Из ткани
Послеоперационный ошейник для собак можно сделать из ткани. Нужно подобрать основу из хлопка и уплотнитель. Подойдет войлок, флизелин. Далее необходимо подготовить две одинаковые детали из мягкой ткани и одну, такую же, из плотной. Последнюю требуется вшить внутрь. Чтобы воротник застегивался, удобно приспособить липучки.
Из поролона
Мягкий воротник можно сделать и из поролона. Кроме самого материала понадобится ткань, которая будет находиться сверху.
Порядок изготовления:
- Из листа поролона вырезать круг.
- Из ткани подготовить две детали. Их необходимо сшить между собой по внешней стороне.
- Изделие вывернуть, а внутрь поместить поролон и зашить по внутреннему диаметру.
- Изготовить деталь, напоминающую пояс.
- Подготовить две длинные полоски ткани, которые будут пришиваться к основанию воротника. Впоследствии они будут использоваться для шнурка.
- Присоединить полоски к почти готовому изделию и соединить друг с другом. Сбоку оставить прорези, куда вставляется шнурок, чтобы привязать воротник к ошейнику.
Надувной
Надувные воротники приобретают в ветеринарных аптеках. Они удобны, если собака много путешествует с хозяином. Материалы, из которых они изготовлены, не вызывают у питомцев аллергии.
Вязаный
Вязаный воротник требует основы. Можно подготовить две одинаковые детали и сшить их, например, поверх картона, пластика. Получится так же, как и в случае с тканевым воротником, использовать в качестве уплотнителя войлок.
Ошейник из нейлоновой ленты
Чтобы самому смастерить стильный «галстук» для питомца, не нужно быть модным дизайнером, главное – желание. Для домашнего творчества вам потребуются следующие материалы:
- нейлоновая стропа;
- обычная или цветная лента;
- пластиковый фиксатор;
- пряжка с двумя щелями;
- полукольцо для поводка.


Пришейте ленту шириной не более 25 мм к нейлоновой стропе. Для этого используйте прочные нитки с иголкой или швейную машину. Второй вариант более практичный. Ленту необходимо будет прошить по всей длине, а также по краям. Вручную такая работа займет больше времени.
Дальше потребуется расстегнуть пластиковый фиксатор (застежку) и продеть конец стропы. Край ленты не должен сильно выступать – достаточно оставить 40-50 мм. Заверните конец и соедините с нейлоновой лентой, чтобы края совпадали. Затем останется только пришить нитками. Желательно прокладывать стежки в 2 ряда. Свободный край пропустите через полукольцо (буква D), по возможности сдвинув его ближе к пластиковому фиксатору, и пройдите нитками поперек стропы.
На завершающем этапе нужно продеть свободный конец стропы через пряжку и вторую деталь фиксатора – трезубец, который еще не пришит к ошейнику. Далее потребуется установить пряжку, для чего отогните край стропы и сделайте пару поперечных швов. Теперь вы знаете, как сделать ошейник для собаки своими силами, используя сподручные материалы. Можно также сделать оригинальный плетеный поводок из резинок.
Как сшить аксессуар самостоятельно
Обратимся к тому, как сделать шлейку для собаки своими руками. Ведь сшить шлею под силу любому желающему. Профессионалы могут пойти дальше и побаловать своего любимца необычным аксессуаром, который они связали своими руками.
- Снятие мерок по питомцу.
Несмотря на выбранный способ собственноручного производства шлейки, начинать предстоит со снятия мерок. Только правильно снятые мерки помогут сшить аксессуар, идеально подходящий питомцу.
Обхват грудной клетки снимается за передними лапами собаки в самом широком месте. К получившейся величине необходимо прибавить 2 сантиметра на свободное облегание.
Обхват шеи определяется в том месте, где обычно животное носит ошейник.
Длина спинки питомца измеряется от холки до основания хвоста.
- Выбор материала для изделия.
Следующий шаг — выбор материала. Прочность, износостойкость, мягкость и удобство чистки — такие требования предъявляются к ткани для шлейки.
Наиболее подходящими считают хлопок, лен — они хорошо дышат, нейлон легко чистится и не промокает, войлок сохраняет тепло.
Не стоит забывать о кольцах, застежках, карабинах и липучках, которые помогут хозяину легко снимать и надевать шлейку на питомца.
- Построение выкройки и пошив изделия.
Проведя все подготовительные работы, приступаем к построению выкройки изделия. Не забываем о припусках на швы по 2 сантиметра со всех сторон. Получившаяся выкройка ляжет в основу раскроя изделия на ткани.
Для удобства ношения шлейки выкраиваем 2 детали мягкой подкладки (допустимо и 1 деталь) отдельно от основы.
Безусловно, можно сшивать детали иглой и ниткой, но более аккуратным будет выглядеть изделие, простроченное на швейной машинке.
Сложив подкладку пополам, прошиваем ее по всему периметру. Притачиваем подкладку к шлейке.
Наше творение практически готово. Осталось пристрочить в зоне спинки кольца для удобства пристегивания поводка. Рекомендуется притачивать детали зигзагообразной строчкой. Именно она позволяет прочно пришить кольца и застежки, которые принимают на себя основную нагрузку.
Лямки тоже можно оснастить застежками или липучками для регулировки их длины, если питомец склонен к полноте или еще растет. Хорошо, когда шлейка точно прилегает к телу собаки
Но следует обратить внимание на то, чтобы она не причиняла дискомфорт псу, не стягивала его грудь, не впивалась в тело
Плохо и некомфортно может быть животному и в том случае, когда ремни изделия провисают. Это тоже может травмировать любимца или спровоцировать ситуацию, когда он вырвется и подвергнется опасности, или когда лямки будут болтаться у него под лапами.
Чтобы удостовериться, что сшитое изделие соответствует требованиям безопасности при носке, можно использовать следующий метод проверки: стоит лишь просунуть ладонь между шлейкой и туловищем собаки. Если она свободно проходит, изделие удалось. Не стоит отчаиваться в случае, когда что-то пошло не так, как задумывалось. Ведь все можно начать сначала. Недаром народная мудрость гласит: «Первый блин комом». Если же творческий запал покинул рукодельника, то в мастерской помогут претворить его мечту в жизнь.
Отдельная рекомендация для тех, кто выбрал в качестве материала кожу. Как известно, этот материал отлично растягивается. Тогда, если в расчетах была допущена ошибка и изделие питомцу «жмет», то можно спасти плод своих трудов и попробовать растянуть изделие. Это может быть выполнено в несколько этапов:
- поместить изделие в воду на 20-30 минут;
- после вынуть из воды и, не промакивая, намотать внатяг на какую-либо цилиндрическую поверхность (но не на батарею), в этих целях можно применить ведро или канистру, если поверхность будет узкая, типа трубы, то изделие в итоге будет «вьющимся» и создаст питомцу неудобство;
- когда кожа высохнет, ее необходимо будет хорошенько смазать кремом для обуви или другим техническим густым жиром.
Единственный минус этого способа спасти изделие — вероятность того, что ремень получится слишком тонким и может в итоге слишком врезаться в кожу мохнатого друга.
Ошейник для собаки своими руками
Как оказалось, сделать ошейник для собаки своими руками совсем не сложно, если знать основной принцип сборки всех деталей. Вам потребуется подыскать лишь необходимую фурнитуру и оригинальную ленту, которая будет служить основой ошейника.
А теперь, предлагаю вашему вниманию пошаговую инструкцию по изготовлению самого важного аксессуара для вашего четвероногого друга. Вы узнаете, как сшить ошейник из нейлоновой стропы.