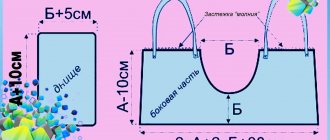12.11.2017 Зоотовары Поделитесь

Предлагаем вашему вниманию игрушки для кошек своими руками. Они помогут вашей кошке провести в игре пару часов в день. Правда, если вы не любите шум, то поместите их там, где мешать она вам не будет. Самодельные игрушки из подручных средств – хорошая возможность порадовать и занять вашего котёнка или котиков.
Труба
Итак, что же это за конструкция. Такая игрушка для кошек относится к варианту развивающих игрушек, она представляет собой замкнутую трубу с отверстиями величиной с теннисный шарик. Внутри расположены несколько этих же шариков. Кошка с удовольствием играет с ними, катая и пытаясь выловить их из трубы.


Мастерим игрушку
Нужны четыре пластиковые канализационные трубы, точнее, уголки труб диаметром около 20 см, а также гибкая пластиковая трубка (типа кембрик), чтобы обезопасить прорезанные отверстия и облагородить их.


На более узкий край трубы намотать два-три витка изоленты. В каждом из уголков прорезать по два отверстия. Трубы соединяем, плотно пригнав друг у другу в единую конструкцию.


На кембрике делаем надрез вдоль и обтягиваем каждое отверстие, получаются безопасные для кошки дырочки, в которые можно забраться лапкой и играть.


В игрушку также можно накидать мятых фантиков из бумаги, хвостатые любимцы играют с ними с удовольствием. Правда, собирать мусор по квартире придется чаще. Такую игрушку для кошки можно купить в готовом виде в магазине, но стоимость её будет более чем в 10 раз дороже, чем сделанная своими руками.
Самодельная игрушка для кошки. Cheap and easy homemade cat toy
Головоломки для кошки своими руками
Для подобных игрушек подойдут даже канализационные трубы. Посмотрите, с каким удовольствием кошка развлекается с такой игрушкой.
Чтобы смастерить подобную головоломку, возьмите:
- пластиковые угловые канализационные трубы в количестве 4 штук, а диаметром 20 см;
- маркер;
- кембрик либо иную пластиковую трубку;
- изоленту;
- нож.
На более узкие краешки трубы нужно намотать изоленту в несколько витков.
При помощи маркера нарисуйте, где будут располагаться отверстия. Как видите, они могут быть не только наверху, но и сбоку. Сделайте данные углубления, разрезанным вдоль кембриком или подобным материалом обработайте края. Тогда кошка не сможет пораниться об них.
Вот как сделать игрушку такого типа для кота дальше. Соедините трубы, чтобы получился своеобразный прямоугольник. При этом более тонкие концы с изолентой вставляйте в широкие. В отверстие положите звенящий шарик или иную игрушку и порадуйте животное.
А вот ещё одна интересная головоломка для кошки. Вы можете приклеить втулки от туалетной бумаги, стаканы от йогурта, контейнеры из-под яиц и другие приспособления на основе при помощи клеевого пистолета. Внутрь положите немного сухого корма или небольшие игрушки. Животное будет пытаться достать их лапой и тем самым найдет себе развлечение.
Кстати, из картонных втулок можно смастерить и другие забавные игрушки для кошек. Вот лишь некоторые примеры.
Лабиринты и головоломки


Flickr.com Всё более популярными у кошатников становятся развивающие игрушки. Это лабиринты и головоломки со спрятанными внутри мячиками, многоуровневые треки, на финише которых животное ожидает приз: мышка, шарик с кошачьей мятой или какая-либо другая вещь.
Такие игрушки могут занять внимание кошки надолго. Это отличный способ развлечь животное, пока хозяин на работе. Но и здесь нужно соблюсти важное условие — добыча должна в конце концов стать доступной.
Вариант с лабиринтами и головоломками, в которых мячик заперт наглухо и кошка может его гонять лишь внутри без шансов достать, вреден для психического здоровья питомца.
Кстати, подобные завлекательные игрушки можно сделать самостоятельно. Например, из картонных коробок, прорезав в них несколько отверстий, в которые пролезет лапа. А из соединённых скотчем обрезанных пластиковых бутылок получается отличный лабиринт.
Кот и мышка – игра под диваном
Коты очень любят играть – это знают все. Игрушки для котов своими руками – хорошая идея. Одна из их любимых игр – загнать шарик от пинг-понга под диван и пытаться выудить его оттуда под любыми углами. Так возникла идея – почему бы не сделать такую игрушку – кот и мышка (игра под диваном).
Вопрос встал лишь в одном – как сделать так, чтобы игрушку можно было вернуть из-под дивана. Ведь шарики закатываются очень далеко и в конце-концов теряются. Вопрос был еще один: сделать собственный «диван» для кошки, которая во время игры цепляется когтями за ткань (и соответственно, портит сам диван).


В качестве бегающей мышки взята игрушка мышка и возвратный механизм. Возвратный механизм – металлическая рулетка, её можно купить за 100 р. в любом газетном киоске. Интерактивные игрушки для кошек своими руками в зоомагазинах стоят также, как игрушки для детей (немало). Мы же сделаем не хуже.
Было решено сделать собственный диван кошке. В качестве дивана взят кусок ДСП, сбитый в виде буквы П.


Его осталось только обтянуть ковровым покрытием. В виде держателя взят картонный цилиндр от туалетной бумаги.


Подтянутая из под “дивана” мышка возвращается назад, что заставляет кошку раз за разом тянуть ее из-под дивана вновь и вновь.


Вот и готовая игрушка – кот и мышка под диваном. Самое главное, что она может служить и когтеточкой для вашего кота.
Игрушки для самых умных
Интерактивные игрушки для кошек своими руками можно сделать из подручных материалов. Такие изделия повышают интеллект питомца и надолго занимают его, отвлекая от порчи обоев, обуви и других «неправильных» развлечений. Интересное развлечение для питомца — лабиринт. Существует много вариантов подобного изделия, все они основаны на общем принципе: кошка должна достать лакомство, спрятанное внутри емкости с отверстиями.
Сделать игрушки можно из любой невысокой картонной коробки с крышкой. В ней прорезаются круглые отверстия, в которые должна проходить только кошачья лапа. Животное будет пытаться подцепить лакомство, такой лабиринт займет питомца на несколько часов. Чтобы освежить впечатления, время от времени коробку нужно убирать. Когда ее достанут вновь, кошка обрадуется ей, как новой игрушке.
Миниатюрная погремушка
Следующая идея игрушек для кошки – создание погремушки.
Издающие звук бусинки внутри привлекут внимание киски.
Кошка будет гоняться за ней как за добычей и пытаться ловить.
Для создания игрушки потребуется:
- баночка из-под лекарств;
- бусины или другие элементы, которые будут греметь внутри;
- крышка и/или скотч.
Пустую баночку вымыть, если имеется этикетка, удалить ее.
Затем внутрь поместить бусинки.
В качестве альтернативы можно использовать любые мелкие предметы, например, семена или бубенчики.
Игрушку нужно плотно закрыть, чтобы кошка не могла достать содержимое.
Если крышка недостаточно плотная, можно завернуть горлышко обычным скотчем.
Мягкая игрушка для кота
Обладатели домашних питомцев должны помнить, что кошки нуждаются во внимании и заботе. Оригинальные и увлекательные игрушки мышки смогут порадовать любых кошек. Сделать такие игрушки можно самостоятельно из подручных материалов. Притом, если выбрать красочные и яркие материалы, то такие игрушки смогут побороть апатичное настроение даже самой скучной и неповоротливой кошки. Ведь если кошке будет скучно, а при этом она дама активная, то она будет стремиться укусить вас лишний раз за руку или за ногу, и бегать по всей квартире. Такие игрушки помогут разрешить проблему скуки надолго.


Приобретать дорогие игрушки при этом совсем бесполезно, как показывает практика, чаще всего дорогих игрушек хватает лишь на два-три дня. Поэтому можно сделать много подобных игрушек, разнообразив их своей фантазией.


Для работы понадобятся такие материалы:
- бусинки для глаз
- выкройка
- вата или синтепон
- ткань разнообразная, желательно яркая, это может быть хлопок, шерсть и подобное
- иголка
- нитки
- шнурки
- утюг
- ножницы


Вырезаем из куска ткани по шаблону выкройку.
Для начала следует вырезать боковую одну часть, а потому одну нижнюю часть. Ткань можно выбирать разную и по цвету и по фактуре, потому боковинка может быть одного цвета, а низ другого. Затем можем перевернуть шаблон и вырезать остальные части.


Для хвостика нам нужно очертить прямоугольник на ткани размером 2,5х10 см и вырезать, можно для хвостика также использовать простой шнурок.
Теперь нужно сделать ушки, вырезаем их из ткани и прикладываем друг к другу изнаночной стороной две части для ушек.
Если хвостик будем делать из ткани, в таком случае нужно сложить прямоугольник пополам в длину и скрепить швом, оставляя при этом припуск на 5 мм. Кончики полоски не должны сшиваться, чтобы вывернуть хвост наружу. Теперь можно приступать к сшиванию всех деталей для тельца мышки. Части прикладываем, друг к другу и прошиваем, не забываем, что складывать нужно лицевыми сторонами, с припусками на 5 мм, затем оставляем отверстие на спинке, чтобы затем можно было игрушку набить синтепоном. Выворачиваем и набиваем заготовку синтепоном, в отверстие вставляем хвостик, зашиваем все крепко потайным швом и кончик хвостика завязываем узелком.


Берёмся за ушки, детали для них сворачиваем пополам и пришиваем к тельцу небольшими стежками. Глазки рекомендуется сделать строчным швом, но можно и пришить бусинки, однако стоит помнить, что это мелкие детали, и они должны быть пришиты надежно, если вы не уверены, то сделайте просто строчный шов. Теперь игрушка – мышка готова.
HAND MADE Мышка для кошки
Простые игрушки для кошек своими руками – это хорошая мысль. Для того, чтобы порадовать и развлечь домашнего кота или кошку – не обязательно тратить деньги, мы подскажем, как сделать для домашнего любимца мышку в виде сердца, набитую кошачьей мятой, и другие игрушки из доступных материалов. Для того, чтобы ваш кот не скучал и не портил домашнюю обстановку – сделайте для него несколько игрушек своими руками.
Пошаговый урок №1
Классикой игрушек для кошек являются мягкие набивные мышки. Они порадуют не только Вашу кошку, но и Вас самих, если вы сделаете их из яркой ткани с веселым узором.


Вам понадобится:
- различная ткань – шерсть, хлопок, вельвет. Хорошо подходит старая мужская одежда (изношенные рубашки, кардиганы и прочее);
- утюг;
- флизелин для аппликаций;
- швейная машина и швейные принадлежности;
- набивочный материал (синтепон, ватин);
- декоративные нитки;
- подготовленная и распечатанная выкройка;
Шаг 1
Используя подготовленную выкройку, вырежьте заготовки из ткани. Вы так же можете использовать следующий шаблон:
Сначала вырежьте одну нижнюю и одну боковую часть – можете вырезать их из одной и той же ткани или использовать разную. Затем переверните шаблон для боковой детали и вырежьте вторую. Для того, чтобы сделать мышке хвостик, вырежьте полоску ткани 2,5х10 см – полоска должна быть не прямоугольной формы, а с наклонными гранями, как на картинке.
Затем нужно вырезать ушки. Приложите друг к другу изнаночной стороной куски ткани, подготовленные для изготовления ушек, проложив между кусочками флизелин, и, следуя инструкции производителя, прогладьте утюгом. После этого вырежьте из получившихся двусторонних кусочков заготовки для ушек.
Шаг 2
Сложите хвостик пополам в длину лицо к лицу, скрепите швом, оставив припуск в 5-6 мм, концы полоски оставьте несшитыми. Вывернете хвостик наружу. Затем скрепите детали тела мышки, прикладывая их друг к другу лицевыми сторонами, и прошейте, оставляя припуски 5-6 мм и оставив отверстие на спинке мышки приблизительно в 2-2,5 см для того, чтобы набить игрушку.
Шаг 3
Выверните получившуюся заготовку и наполните набивочным материалом. Вставьте в отверстие хвостик, зашейте отверстие потайным швом, завяжите в узелок кончик хвостика.
Шаг 4
Сверните детали ушек пополам и аккуратно пришейте их к телу мышки вручную небольшими стежками. Глаза и нос мышки можно сделать строчечным швом и черной ниткой.
Простые варианты
Иногда рядом нет подручных материалов для создания сложных развлечений на потеху кошке. Что тогда делать? Для создания игрушек подойдут и самые простые, распространенные материалы, которые можно найти в любом доме. Изготовление простейших игрушек не требует много времени или затрат, но приносит много радости.
Пробочки, клубочки, шарики, из ткани
Для игривых кошек подойдут любые предметы которые катятся, привлекая внимание хищников. Могут пригодиться обычные пробочки, небольшие мячики для пин понга, различные шарики, как звенящие, так и мягкие. Ну и конечно же клубок с нитками является одной из самых любых потех для кошки. При этом конец клубка необходимо плотно закрепить, так чтобы он не раскатался по всему дому. Веселая потеха надолго займет вашего питомца.
Из бумаги, пакетиков
Обычная бумага может служить игрушкой для вашего кота. Необходимо только скомкать ее и примяв посередине привязать на ниточку. Котик с удовольствие будет гоняться за новой игрушкой. Также любимым местом домашних хвостиков являются большие бумажные пакеты. Если закинуть в них какую-нибудь игрушку, то восторгу киски не будет предела. Мы рекомендуем изучить, как вы можете сделать домик из бумаги – тут.
Солнечные зайчики – простая интерактивная игра
Одно из самых веселых развлечений доступно летом, в солнечную погоду. Достаточно взять маленькое зеркальце и направить его в окно. На стене появиться яркий блик – солнечный зайчик.
Справка!
Направляйте зеркальце в разные стороны и кошка с восторгом будет гоняться за ним. Не смотря на простату, эта интерактивная игра позволяет животному развивать свои охотничьи навыки и логику.
Метровая лента
Если у вас под рукой есть обычная сантиметровая лента то смело можете брать ее в руки. Коты обожают играть, гоняясь за ней по всей квартире, устраивая целое шоу для своих хозяев.
Из коробки


Большие коробки отличное место для игр представителей кошачьих. Они не только любят в них спать, но и отлично могут резвиться, особенно если в коробке проделать отверстия и запустить туда небольшой перекатывающийся и звенящий шарик. Так же просто соорудить и картоный домик, как и данную игрушку.
Карандаши
Обычный набор карандашей может послужить поводом для активной и веселой потехи. Стоит только перед использованием отломать грифели, чтоб киска не поранилась случайно при игре. Бросайте котику карандаши и смотрите, как он гоняется за ними или привяжите карандаш на ниточке для увлекательной потехи.
Программы про животных, птичек (с видео!)
Многие хозяева питомцев думают что животные не любят смотреть телевизор и ли не воспринимают изображение на нем всерьез. Однако это не так. Поэкспериментируйте и включите своей киске программу про ее ближайших сородичей из мира дикой природы, и посмотрите как она с удивлением и восторгом наблюдает за происходящим на экране монитора. Ниже вы сможете найти видео, которое можно включать своему любимцу.
Немного о траве кошачья мята (котовник)
Почему большинство кошек и котов так любят траву кошачья мята? Ветеринары говорят, что котовник – это кошачье лекарство от стресса. Сейчас для кошек выпускается много продуктов с использованием этого растения: различные палочки, мячики, игрушки. Есть даже капли, которыми капают на когтеточку – так кот привыкает точить когти и не портить мебель.
Если у кота нет аппетита – котовник рекомендуется, как добавка к пище. Добавляют щепотку сущёной или свежей травы. Кошачья мята – это и противоглистное средство. Кошачья мята продаётся в любом зоомагазине, можно посадить её дома, в горшке. При этом нужно смотреть за тем, чтобы кот не съел её всю сразу, а то, что она ему понравится – это уж не сомневайтесь.
На видео: за что коты любят кошачью мяту.
Кошачья мята.avi
Кошачья удочка


Кошачья удочка своими руками.
Тонкая деревянная палочка, крепкая нить и плоски тонкой ткани – вот и все, что понадобится для изготовления кошачьей удочки. Сложите ткань внахлест, при помощи иголки проденьте через полоски нитку. Свободный конец нитки обвяжите вокруг палочки.
Когда вопрос развлечения котов решен, освобождается немало свободного времени. Почему бы не потратить его на совершенствование интерьера своего жилища? Например, ознакомиться с 15 хитростями, которые превратят детскую в комнату мечты ребенка.
Мышка-сердечко для кота – мастер класс
Из любого кусочка ткани, кожи, замши можно сделать вот такое сердечко-мышку для кота. Эту игрушку можно набить разной “начинкой” – можно взять сухую кошачью мяту, ромашку, пырей, ячмень, овёс. Нельзя брать ядовитые для кота растения: дурман, полынь, борщевик, белена, мак. Если вы набиваете мышку свежей травой – собирайте её вдали от трасс, на чистой территории, и обязательно мойте в воде, а затем высушите салфеткой.


Итак, с начинкой мы определились, осталось только сшить саму мышку. Можете сшить вашему любимцу несколько мышек, и набить их разными травками – тогда вы можете точно определить, что больше привлекает вашего кота или кошку. Предлагаем вам наш мастер-класс по шитью мышки пошагово.


Для работы понадобится:
- Ткань (небольшие кусочки).
- Трава.
- Шаблон.
- Игла, ножницы, нитки.
- Палочка или карандаш для набивки “мыши”.
- Портновские булавки.
- Верёвка.
- Толстая игла.


Распечатываем или рисуем от руки выкройку игрушки. Пунктирной линией обозначена линия, по которой будем сшивать 2 детали. Двумя точками – место, которое мы пропускаем – мы будем через него выворачивать игрушку налицо.


Складываем 2 детали мышки лицевыми сторонами вовнутрь. Выкройку прикалываем булавками.


Обрезаем лишнюю ткань.


Обрезали кусок верёвки, равной 16 см. Нам нужно вставить верёвку в центр сердечка, чтобы она выступала на 1 см.


Вставляем кусок верёвки вовнутрь двух деталей игрушки.


Смотрим: шить будем по изнаночной стороне, «хвост» мышки мы уже вставили. Не забудьте оставить непрошитый отрезок для выворачивания игрушки.


Сшили 2 детали и вывернули на лицевую сторону. Через непрошитый участок набиваем игрушку измельченной травой, удобнее это делать через воронку.


Утрамбовываем траву палочкой или карандашом поплотнее, пусть мышка будет толстенькая.


Зашиваем оставшееся отверстие. Берём толстую иглу и вдеваем в ушко верёвку. Это будет ус мышки.


Завязываем толстые узелки на двух концах уса. Завяжите побольше узелков – коту будет интереснее их распутывать.


Можно пришить 2 глаза из фетра, но это не обязательно. Кот и без этого поймёт, что это мышка, всё у мыши на месте: усы и хвост.


Мастер-класс №3
Игрушки, которые мы предлагаем Вам изготовить в данном мастер-классе, достаточно просты в исполнении, требуют совсем немного времени, умений и материала.
Вам понадобится:
- кусок войлока;
- немного кошачьей мяты;
- нитки для вышивания;
- иголка;
- ножницы;
- ненужные остатки шуршащих предметов – пакетов, пленок и тому подобное;
- любые мелочи для украшения – декоративные нитки, тесьма и прочее.
Будьте лишь готовы к тому, что, если Вы делаете игрушки для своего пушистого питомца, любопытный кот может разнести оставленные без присмотра материалы в считанные секунды, особенно когда заинтересуется припасенной Вами кошачьей мятой.
Итак, когда Вы убедились, что Ваше рабочее место в безопасности, вырежьте из войлока две детали одинаковой формы. Форма и цвет ткани остается на Ваше усмотрение. Пришейте к вырезанным частям несколько полосок из войлока другого цвета в качестве украшения. Не нужно делать полоски слишком аккуратными – все-таки это всего лишь кошачья игрушка.
Следующий шаг – украсить нитками для вышивания. Так мы сделаем нечто похожее на разноцветное перышко.
Как только внешний вид начал Вам нравится, приступайте к набиванию кошачьей мяты.
Для начала сшейте две детали игрушки вместе, оставив зазор с одной из сторон. Вложите в получившееся отверстие немного кошачьей мяты – постарайтесь не класть слишком много, чтобы игрушку можно было легко зашить и не было вероятности, что кошка разорвет когтями и зубами нитки. Также внутрь Вы, возможно, захотите положить какой-нибудь шуршащие предметы, чтобы игрушка издавала звук и нравилась кошке еще больше.


Готово! Экспериментируйте с формами и цветами и не бойтесь давать волю фантазии.
Если у Вас частенько появляется настроение поиграть с Вашим питомцем лично, то Вам не обойтись без блестящей кошачьей игрушки на палочке. Почему бы не применить воображение и здесь и не использовать вместо старого фантика на нитке настоящую, красивую и замысловатую игрушку? Вам понадобится:
- войлок;
- нитки для вышивания;
- кошачья мята;
- набивочный материал;
- деревянная или металлическая палочка;
- разные блестящие мелочи для украшения (блестки, помпончики и прочее, что попадется под руку);
Нам понадобятся детали в форме ромбов. Чтобы изготовить их, для начала нарисуйте на бумаге два небольших равносторонних треугольника – длина каждой стороны должна составлять приблизительно 6-7 см. Нарисуйте их так, чтобы у них была одна общая сторона – получился ромб. Вырежьте фигуру из бумаги и используйте ее в качестве выкройки. Для одной игрушки нужно две таких детали. Сложите получившиеся ромбы в пирамидку, как показано на рисунке.
Начиная от вершинки, начните сшивать детали. По мере того, как Вы будете двигаться по каждой стороне, Ваша игрушка будет становиться объемной. Когда Вы уже почти зашьете ее целиком, оставьте небольшое отверстие и набейте ее подготовленным набивочным материалом. Добавьте немного кошачьей мяты внутрь.
Предлагаем ознакомиться: Самые злые кошки — характеристика пород и виды кошачьей агрессии
После этого можно приступать к украшению палочки. Палочка не носит обязательный характер, но, если вы захотите сделать игрушку более интересной, то прикрепите свободный конец нитки к палочке – нужно обернуть нитку вокруг конца палочки несколько раз, завяжите в узел, а затем приклейте вокруг небольшой кусочек войлока – для красоты и прочности.
Картонные домики – можно, картонные игрушки и нитки – нет
Котята, как и дети, всё пробуют на зуб, поэтому имеет смысл до годовалого возраста исключить картонные игрушки небольшого размера и разного рода помпоны из ниток. Котята могут подавиться нитками или мелкими кусками картона. Но к большим картонным коробкам ни один кошачий равнодушным не останется. Особенно, если это гофрокатрон, из которого сделан домик. Грызть не будут, но с удовольствием спрячутся, и будут царапать.


Технология простейшая – резаком с помощью нити закрепленной в центре, последовательно вырезаем несколько кругов и колец. Круги – это крыша, кольца режем, и, раздвигая (чтобы вышло перекрытие как на фото), собираем шалаш. Закрепить конструкцию лучше с помощью суровой нитки и толстой иглы, использовать скобки степлера не стоит.
Ещё проще взять немного ткани (желательно фланель яркой расцветки), три рейки (можно использовать длинную ручку сломанной пластиковой швабры или что-то подобное). В зависимости от куска ткани раскроить треугольниками или вшить рейки в цельный кусок. Пол делать не нужно, достаточно подстилки, которую удобнее будет чистить. В верхней части соединяем рейки, украсив по вкусу, и изящное жилище для котейки готово.


Игрушки для кошки своими руками
Есть много возможностей сделать кошачьи игрушки из доступных материалов. Можно купить бумажный пакет за 8 рублей в любом большом магазине (Ашан, О’кей,) – мы уверены – это будет отличная возможность занять кота. Различные палочки, карандаши, мячики любых размеров. Можно сделать что-то и самому из того, что есть в доме.
Игрушка-конфета
Следующий мастер-класс – игрушки для котят своими руками. Для изготовления нужны 2 детали: бумажная втулка от использованной фольги или бумажных полотенец и гофрированная или любая шуршащая бумага.


Отрезаете небольшой кусок от бумажной втулки.


Ниткой перетягиваете шуршащую бумагу.


Вставляете во втулку – всё, игрушка для кошки готова! Можно приступать к игре.
Игрушка из обычной бутылки
В каждом доме найдётся пустая полиэтиленовая бутылка из-под напитков. Моем, сушим её, и вытираем насухо.


Прорезаем в бутылке отверстия – большие и маленькие. Отверстия не должны быть острыми – иначе кот может поранить лапку. Можно прижечь края зажигалкой, чтобы они стали не острыми. Кладём в бутылку вкусняшку для котов. Задача кота – достать лапой вкусняшку. Для убедительности можно погреметь бутылкой и покатать её по полу. Интерактивная игрушка готова.


Самые опасные игрушки для кошек
Игрушки для кошек, в первую очередь, должны быть безопасными. У кошки так устроен язык, что всё, попадающее к ней в рот и зацепившееся за ороговевшие сосочки, обязательно отправится в желудок. Дальше в лучшем случае животное стошнит или предмет без последствий выйдет с другой стороны, а в худшем — операция или даже смерть.


На языке у кошки находятся ороговевшие сосочки, загнутые внутрь
На первом месте по опасности стоит новогодняя мишура и дождик. Сюда же можно отнести и другие предметы из фольги, например, скрученные шарики. Эти предметы не просто попадают в желудочно-кишечный тракт, но и острыми гранями могут изранить его, что чаще всего приводит к смерти животного от внутреннего кровотечения.
Мелкие предметы в игрушках также недопустимы, так как могут быть отгрызены и проглочены. Это касается как покупных игрушек, так и изготовленных самостоятельно.


Игрушки, содержащие мелкие и особенно острые детали, кошкам давать нельзя
Немалую опасность представляют подвесные игрушки, особенно на резинках. Не покупайте такие ни в коем случае. Кошки, особенно котята, в них запутываются — шеей, лапами, хвостом. Резинка при этом ещё и сжимается. Хорошо, если вы окажетесь рядом и успеете прийти на помощь. Если уж хотите сделать подвесную игрушку, протяните верёвочку через какую-нибудь трубочку, например, широкую соломинку для коктейлей.
Помпон – легкая игрушка для котят


Помпоны — классика игрушек для котов.
Помпоны на ниточке – любимая игрушка многих котов, которая не надоедает им долгое время. Готовые игрушки можно подвесить на дверной ручке, чтобы кот пытался достать их.


Помпоны на двери очень привлекают котов.
Другой вариант мягкой игрушки для котенка или взрослой кошки – помпон.


Изготовить его еще проще, чем мышку или рыбку.
- Собрать тканевые полоски, одинаковые по длине.
- Получившийся пучок сложить вдвое, по центру туго перевязать.
- На сгибе разрезать полоски.
- Равномерно распределить хвостики.
На этом помпон для кошки готов.
Осталось только разрезать на сгибе
Мягкие помпоны


Помпоны – классика игрушек для котов.
Помпоны на ниточке – любимая игрушка многих котов, которая не надоедает им долгое время. Готовые игрушки можно подвесить на дверной ручке, чтобы кот пытался достать их.


Помпоны на двери очень привлекают котов.
Предлагаем ознакомиться: Трематодозы у кошек симптомы лечение профилактика