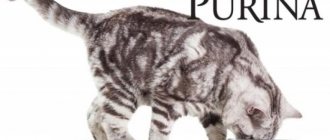Производитель
Под этой маркой выпускается питание не только для кошек, но и для собак, причем сухие корма изготавливают в одном месте, а влажные — в другом.
- Бельгийское предприятие United Petfood Producers занимается разработкой и выпуском сухих видов (также выпускают сухой корм Grandorf и Mealfeel).
- Французская La Normandise и немецкая Landguth Heimtiernahrung GmbH выпускает влажные консервы (они же производят влажные Mealfeel и Duke’s Farm).
О самих организациях и производстве информации нет даже на том сайте, что ведут представители компании.

Производители утверждают, что для производства кормов Wellkiss берут только свежие и качественные составляющие, составы сбалансированы, и нет необходимости давать животным дополнительные полезные добавки.
Класс корма
Корм Wellkiss (Веллкисс) относится к классу премиум кормов. И это действительно так. Корма премиум-класса отличаются следующими характеристиками:
- в качестве источника белка используются мясные ингредиенты (и это не только чистое мясо);
- источники углеводов — зерновые: кукуруза, пшеница, их производные;
- не указываются точные пропорции;
- используются размытые формулировки;
- недорого стоят;
- такие корма легко купить в зоомагазинах.
Какой бы вы не использовали сухой корм, важно помнить о наличии чистой питьевой воды в мисочке животного. Если кошка будет мало пить, со временем у нее начнутся серьезные проблемы с почками.
Состав и виды корма «Феликс»
Производителем этого кошачьего корма является , известная также и по другим кошачьим и собачьим кормам: ProPlan, Friskies, Darling и другие. Не все они относятся к эконом-классу, есть и продукция более высших классов.
- витамины A и D;
- минеральные соли и сахар;
- белок растительного происхождения;
- цинк, железо, йод и медь.
Все эти вещества нужны для того, чтобы кошка чувствовала себя здоровой. Витамин А, например, защищает питомца от болезнетворных бактерий и регулирует обмен веществ. Кроме того, он позволяет кошке пополнять запас энергии. Витамин D будет особенно полезен тем, которые практически всю жизнь проводят в доме или квартире. Он позволяет получать животному те элементы, которых оно лишено из-за того, что не бывает на свежем воздухе.
Лучшие статьи : Самые большие заливы Северного Ледовитого океана — список, характеристика и карта
Корм «Феликс» выпускается как в сухом виде, так и во влажном
При кормлении сухим продуктом важно, чтобы в миске всегда была чистая вода. Влажный выпускается как в консервах, так и в паучах. Удобство их заключается в том, что в один пауч входит одна порция корма
А теперь о вкусах тех влажных кормов в паучах, которые можно встретить в магазинах. Это:
Удобство их заключается в том, что в один пауч входит одна порция корма. А теперь о вкусах тех влажных кормов в паучах, которые можно встретить в магазинах. Это:
- мясное меню – ягненок, кролик, печень, говядина, говядина с морковью;
- меню с мясом птицы – курица, индейка, курица с томатами;
- рыбное меню – форель, форель с зеленой фасолью, лосось, лосось с цукини.
Ассортимент
Каталог кормов для кошек Wellkiss обширен.
Для котят возрастом до года предлагаются следующие варианты:
- сухой корм с курицей. Это полноценный рацион, включающий аминокислоты Омега-3 и Омега-6 (поддерживают состояние шерстяного покрова и кожи котенка в хорошем состоянии), дрожжи, лецитин, рисовые злаки, таурин и целлюлозу.
- 2 варианта паучей: индейка с курицей в соусе и ягненок с говядиной в таком же соусе.
- 2 вариант консервов в баночках по 100 и 200 г: с цыпленком и нежной телятиной. Можно использовать как основное питание, можно и дополнять сухой корм. Холодными давать не рекомендуется.
На каждой упаковке Wellkiss расписано: сколько в граммах разрешается давать животному, исходя из его массы.
Сухие корма Wellkiss для взрослых кошек предлагаются следующие:
- с курицей или лососем — для взрослых особей;
- с индейкой или ягненком — для стерилизованных кошек.
Влажные корма: с лососем и форелью в соусе; с говядиной и ягненок в соусе; с телятиной и птицей в соусе; с кроликом в соусе; с уткой в соусе; с курицей в соусе или желе; с ягненком в желе.
Консервы Wellkiss в упаковке с светлой этикеткой. Виды:
- с говядиной;
- с ягненком;
- с курицей;
- с тунцом и лососем;
- с уткой;
- с кроликом.
Объема банки — 410 г. В составе: мясо и субпродукты, злаки, минералы и витамины. Влаги — 81%, сырой золы — 2%, жиров — 4,5%, клетчатки — 0,5%, белка — 6%. Сухие гранулы расфасованы в пачки по 400 г и 1,5 г.
Консервы для кошек Wellkiss Delice в банках с серой этикеткой выпускаются следующие:
- цыпленок со спаржей;
- цыпленок с креветками;
- цыпленок с кроликом;
- говядина с льняным маслом;
- индейка и телятина;
- лосось с овощами;
- утка с индейкой.
В составе: мясная составляющая составляет не менее 50%, лососевое масло, минералы, бульон, овощи (спаржа и т.п.). На 1 кг веса разрешается давать 40-60 г корма.
Если вы достаете влажный корм из холодильника, обязательно разбавьте его теплой водичкой. Холодную еду кошке давать нельзя — она может простудиться. Разогревать до горячего тоже нельзя — может обжечься.
Популярные марки, анализ состава, плюсы и минусы, стоимость
- Wellkiss Cat Sterilized Lamb – для стерилизованных кошек;
- Wellkiss Cat Adult Salmon – с лососем для взрослых кошек;
- Wellkiss телятина и птица в соусе – паучи для взрослых кошек;
- Wellkiss ягненок в желе – паучи для взрослых кошек;
- Wellkiss цыпленок со спаржей – консервы;
- Wellkiss Cat Adult Duck – консервы с уткой;
- Wellkiss Kitten Chichen – сухой корм для котят;
- Wellkiss Kitten индейка и курица – паучи для котят.
Рекомендуем прочитать: Парациллин SP
Wellkiss Cat Sterilized Lamb
Сухой полнорационный корм с ягненком для кастрированных и стерилизованных животных. Подходит для кастратов в возрасте от 1 года до 6 лет. Ингредиент № 1 – мясо и мясные производные (14% ягненок). Что вошло в остальные 86% производитель не указывает. Второй ингредиент – злаки (14% рис).
В составе есть целлюлоза – нежелательный ингредиент, удешевляющий корм. Остальной состав: масла и жиры, дрожжи, антиоксиданты, витамины A, E, D3. Минералы: железо, марганец, медь, кобальт, цинк, селен, йод, кальций, фосфор, магний, натрий. Содержит таурин и L-карнитин.
- Плюс: есть все необходимые витамины и минералы.
- Минус: ни один ингредиент не расшифрован.
Цена: упаковка 400 гр. – 235 руб.
Wellkiss Cat Adult Salmon
Сухой рацион для взрослых животных от 1 года до 7 лет. Состав: мясо и мясные производные (14% лосось), злаки (14% рис), целлюлоза, инулин, дрожжи, масла и жиры, яичные продукты. Витаминно-минеральный комплекс: витамин A, витамин E, витамин D3, железо, медь, цинк, кобальт, марганец, селен, йод. Аминокислота – таурин.
- Плюс: первый ингредиент имеет животное происхождение.
- Минус: состав ингредиентов не уточнен.
Цена: пачка 400 гр. – 235 руб.
Wellkiss телятина и птица
Влажный корм в пакетиках для взрослых кошек. Ингредиенты: мясо и мясные субпродукты (в том числе птица – 4%, телятина – 4%), экстракт растительного белка, сахар, минералы. Не содержит сою и ГМО. Один пакетик рассчитан на одно кормление. Витамины: E, D3, B1. Минералы: марганец, йод, цинк, медь. Аминокислота – таурин.
- Плюс: удобная упаковка.
- Минус: содержит сахар.
Цена: паучи 100 гр. – 39,90 руб.
Состав
- мясо и мясные производные (курица, индейка, кролик, ягненок, утка, говядина);
- рыба и рыбные производные (тунец, лосось);
- рис;
- злаки;
- овощи;
- жиры и масла;
- таурин;
- целлюлоза;
- дрожжи;
- пребиотики — инулин — помогают работе желудочно-кишечного тракта;
- лецитин;
- L-карнитин;
- витамины и другие компоненты.
Плюсы и минусы
- Не содержит ГМО, сою, искусственные красители.
- Корм для кошек Wellkiss (Веллкисс) продаётся во многих зоомагазинах, можно найти отдельные виды и в крупных супермаркетах.
- Ассортимент велик: есть как сухие, так и влажные корма. Есть разделение на корм для обычных кошек и для кошек стерилизованных (кастрированных).
- Витаминно-минеральный комплекс хороший.
- Указано, что в кормах Wellkiss есть мясо, но указанный процент мал и для полноценного развития животного его слишком мало.
- Мясные ингредиенты — формулировка размытая. Скрываться под нею могут какие угодно части, вплоть до рогов и копыт, (т.е. компоненты абсолютно бесполезные).
- Не ясно, что скрывается под «злаками». Уточнен один ингредиент — рис. Остальные же не ясны, и нет информации даже на официальном сайте.
- Не уточнены антиоксиданты и консерванты.
- Присутствие сахара в консервах. Сахар — ингредиент не просто нежелательный, а вредный. Он не содержит ни минеральных веществ, ни витаминов, ни белков, а только калории, в естественной среде хищникам он не требуется. Регулярное употребление корма с сахаром провоцирует развитие ожирения, поноса, артрита, нервозности, разрушает зубы. Добавляют его в корм для усиления вкусовых качеств, либо в качестве красителя и консерванта.
Знакомьтесь с интересными породами кошек с помощью нашей энциклопедии: Британская длинношерстная, Тайская, Украинский левкой.
Другие корма на замену «Проплан»


Если корм «Проплан» закончился, а в соседнем магазине выходной, можно купить аналогичный продукт
Раз ветеринары рекомендуют «Проплан» даже ослабленным кошкам, значит на замену ему подойдут только корма отличного качества (премиум, супер премиум или холистик). Наиболее популярными кормами премиум класса являются следующие бренды:
- Eukanuba (Канада) — в составе корма не менее 30% мяса, упаковка весом 500 г стоит около 250 рублей.
- Advance (Испания) стоит около 200 рублей за упаковку весом 400 г, в качестве антиоксидантов производитель использует натуральные полифероны.
- Bozita (Швеция), упаковка весом 400 г стоит от 330 рублей. Есть диетическая (ветеринарная) линейка Bozita.
- Nutra Mix (США) — в составе нет настоящего мяса, но указаны все субпродукты (400 г — около 100 рублей).
- Royal Canin (Россия, Франция, Польша) — кукурузы в составе даже больше, чем мяса, цена средняя — 260 рублей за пакет весом 0,4 кг.
Фотогалерея: корма премиум класса на замену Pro Plan
стараются использовать только качественные ингредиенты


«Бозита» — это бразильский бренд кормов разных видов


«Эукануба» является популярным кормом не только в Европе и Америке, но и в России


считают, что если в составе нет натурального кускового мяса, то нужно указывать все используемые субпродукты


«Роял Канин» — это очень популярный в России корм для кошек
К аналогам «Проплана» супер премиум класса можно отнести следующие корма:
- Almo Nature (Италия) до 99% состоит из рыбы или мяса. Стоит от 860 рублей за мешок весом 2 кг.
- Taste of the Wild (США) стоит от 1000 рублей за пакет весом 2,27 кг. Содержит мясных ингредиентов не менее 40%.
- 1st Choice (Канада) стоит от 1200 рублей за упаковку весом 2,27 кг. Выбор корма ограниченный.
- Natural Holistic (Канада) — полностью беззерновой корм, в составе много овощей и фруктов. Стоимость: от 260 рублей за упаковку весом 400 г.
- Bosch Sanabel (Германия) содержит много мяса и субпродуктов (печень, обрезь и т. д.), цена — от 450 рублей за пакет весом 400 г.
- Leonardo (Германия) содержит животного белка от 85%. Цена: от 1050 рублей за мешок весом 2 кг.
Лучшие статьи : Разновидности диких кошек
Если вы решили кормить кошку качественным, дорогим кормом, то недостаточно просто выбрать упаковку с самым «агрессивным» ценником. К выбору питания своего любимца нужно подходить крайне ответственно.
Фотогалерея: каким кормом супер премиум класса заменить «Проплан»


описывают свою продукцию как революционную в сфере питания кошек


«Бош Санабель» производится в Германии, поэтому принято считать, что педантичнй производитель ответственно подходит к содержанию продукта


Сухой корм «Леонардо» выпускается в упаковках разного объёма: 0,4 кг, 2 кг, 7,5 кг и 15 кг


Производитель корма Taste of the Wild заявляет, что в составе его продукции не содержится красителей, консервантов и ароматизаторов


Все корма 1st Choice подходят стерилизованным кошкам
- Acana (Канада) стоит от 1000 рублей за упаковку весом 2,27 кг. На 80% состоит из мясных ингридиентов.
- Eagle Pack (США) представлен в широком ассортименте. Цена за упаковку весом 2 кг составляет не менее 1300 рублей.
- Canidae (США) стоит не менее 1300 рублей за упаковку весом 1,8 кг. В составе отдельно указано наличие белка (от 32%) и жира (от 20%).
- Power of Nature (Германия) стоит от 1700 рублей за пакет весом 2 кг. Содержит не менее 35% белка и 25% жира.
- Innova Evo (США) стоит от 1200 рублей за упаковку весом 2,7 кг. Содержит 30% животного белка.
- Orijen (Канада) содержит от 70% мяса, цена: до 12000 рублей за мешок весом 10 кг.
Когда у моей сестры заболел любимый кот, остро встал вопрос о его питании. Ветеринары в один голос заявили о необходимости перейти с натурального питания на корм класса холистик. Конечно, из страха потерять своего любимца, моя сестра побежала в зоомагазин. Оказалось, что продавец не смог предложить ни одного достойного варианта. Позже мы выяснили, что самые лучшие корма не «валяются» на складах и под прилавками. Их либо сразу разбирают, либо нужно искать специализированный магазин. А когда удалось найти упаковку хорошего корма, стала понятна причина высокой стоимости — своим составом корм значительно отличался от всех тех кормов, что есть в супермаркетах и обычных магазинах.
Фотогалерея: корма класса холистик, которыми можно заменить Pro Plan


Acana — это беззерновой корм с увеличенным содержанием мяса


Canidae — это новое название корма Felidae


«Игл Пак» по качеству лучше, чем любой корм премиум класса, но уступает некоторым другим холистикам своим составом


Кроме привычных продуктов, в состав Innova входят и необычные ингредиенты: тапиока, яблоки, экстракт розмарина и т. д


В состав корма «Ориджен» входят травы, которые способствуют улучшению пищеварения