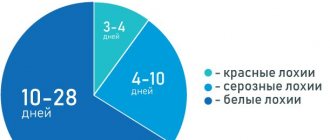Определить удачное зачатие одним лишь фактом вязки не удастся. Разведение породы – трудоемкий процесс, требующий понимания множества нюансов. Знание основных симптомов у беременной кошки помогает своевременно скорректировать уход за будущей матерью и предупредить лжебеременность.
Наступление и длительность беременности
Питомица может забеременеть сразу после наступления первой течки – в 7-8 месяцев. В этом возрасте организм сформирован для оплодотворения, но еще не готов для безопасного вынашивания потомства. Из-за этого вязку проводят только на третью течку.

Формально овуляция происходит через 24-30 часов после спаривания. Для удобства заводчики рассчитывают общую продолжительность цикла как разницу между днем родов и днем вязки. В среднем вынашивание котят длится 62-68 суток. Самый большой срок характерен для сиамо-ориентальной группы. Эти кошачьи обзаводятся потомством только на 71 день после спаривания.
Как заметить симптомы беременности кошки
Поведенческие и физиологические признаки того, что кошка беременна, появляются вскоре после вязки. Несмотря на это, самой точной диагностикой признается обследование в ветклинике.
На раннем этапе
Первые симптомы проявляются в повышении сонливости и снижении аппетита. Активные питомицы становятся вялыми и отказываются от еды из-за тошноты. Также возможно раннее прекращение течки и изменение пигментации у сосков на более интенсивный оттенок.
Все эти перемены не дают стопроцентной гарантии и проявляются индивидуально. Если ваша любимица не ест более суток из-за частых приступов рвоты – обратитесь к врачу. Такое состояние не характерно для беременного животного и говорит о наличии заболевания.


В ветклинике
Если вы знаете, как определить беременность кошки на ранних сроках, то не руководствуйтесь только своими умозаключениями. Помимо малой гарантии увиденных симптомов остается вероятность лжебеременности, угрожающей здоровью животного. Для подтверждения или опровержения этого диагноза необходимо обратиться к ветеринару.
Запишитесь в ветклинику на 20-25 день после вязки. К этому времени плацента выделяет в кровь релаксин – гормон, подтверждающий удачное оплодотворение яйцеклетки и являющийся аналогом хорионического гонадотропина человека (гормон ХГЧ). При кистозных образованиях в яичниках результат может оказаться ложнополжительным.
Помимо взятия анализов, ветеринар проводит внешний осмотр и пальпацию животного. Для обнаружения плодов делают УЗИ, а для определения их точного количества и положения – рентген. Рентгеновский снимок признается самым точным методом диагностики, но проводится не раньше 50 дня после вязки.
В домашних условиях
Определить беременность кошки в домашних условиях можно как по поведенческим, так и по физиологическим признакам. В отличие от симптомов, проявляющихся на раннем этапе, признаки – группа факторов, характерных для определенного состояния. То есть появление определенных симптомов не всегда связано с удачным зачатием и может указывать на заболевание.


Первые признаки беременности у кошки проявляются на 28 день после спаривания. У будущей матери округляется живот и набухают соски, а также увеличивается вес. Внутри округлившегося живота начинают шевелиться котята. Их можно почувствовать при помощи пальпации, но ветеринары рекомендуют избегать этого метода диагностики. Слишком сильное надавливание может спровоцировать выкидыш, поэтому предоставьте пальпацию опытному ветеринару.
Как проходят роды у кошек?
Роды у кошек британок проходят по-разному. Многое зависит от индивидуальных особенностей организма, телосложения и многих других факторов. Однако есть ряд характерных черт, о которых должен знать каждый владелец.
Первым признаком приближающихся родов является отход родовой пробки. Часто данный процесс остаётся незамеченным хозяевами, поскольку кошки имеет тенденцию прятать этот розоватый сгусток. Так что ориентироваться приходится на отошедшие воды.
Как проходят роды у кошек — смотрите видео:
Если это произошло, то до появления кошачьего потомства осталось совсем немного. Обычно во время родов кошке не требуется помощь человека. Однако если она тянется к хозяевам, значит, её нужно поддержать и успокоить лёгким поглаживанием.
Первый этап родов начинается со схваток, которые способствуют раскрытию шейки матки. В этот момент плод уже начинает проходить по родовым путям. Как определить схватки у кошки? В большинстве случаев их видно визуально. Кроме того, кошка в момент схваток достаточно беспокойна и сильно мяучит.
Ей больно, так что хозяевам надо постараться успокоить животное. На второй стадии происходит появление котёнка на свет. Часто сначала наблюдается выход жидкости из родового пузыря. Затем появляется и сам детёныш. Обычно котята входят головкой вперёд, но если произошло по другому, то это тоже не патология. Однако в такой ситуации кошке и малышу, возможно, понадобится помощь человека.
На последней стадии матка приходит в спокойное состояние и выходит так называемый послед. Далее следует небольшой перерыв, после которого начинается процесс рождения следующего котёнка. Такой перерыв обычно длиться от 10 минут до часа.
Иногда бывает и так, что после рождения нескольких детёнышей роды британской кошки прерываются. Молодая мама при этом ведёт себя совершенно естественно, занимаясь уже родившимся потомством. Однако через некоторое время роды продолжаются и на свет появляются оставшиеся котята. Для кошек такие перерывы вполне нормальны. Но последить за домашней любимицей в это время стоит. Длительность подобного физиологического отдыха может колебаться от 12 до 36 часов.
И несколько слов о последе. Обычно кошки его поедают. Однако не стоит давать своей питомице сделать это более двух раз. В противном случае у новоиспечённой мамаши могут появиться рвота или диарея. Кроме того, следует проследить, чтобы вышли все последы (по количеству котят).
Если этого не произошло, то нужно обязательно обратиться к специалисту, чтобы у кошки не началось внутреннее воспаление.
Точные признаки беременности кошки
Неудачная вязка предполагает проведение повторной, а удачное зачатие – тщательный контроль за будущей матерью, помогающий предупредить развитие патологий. В обеих ситуациях от хозяина требуется понимание точных признаков, появляющихся у беременного животного.
Прекращение течки
Иногда заводчики берут оплату за каждое спаривание с их питомцем. Зная, как понять, что кошка беременна после вязки, вы исключаете ненужные повторные встречи с ее партнером и экономите.
Преждевременное окончание течки сопровождается исчезновением выделений и возвращением привычного состояния половых органов. Петля теряет интенсивный окрас и припухлость.


Округление живота
Растущие плоды растягивают матку, увеличивая ее размеры. Вместе с внутренними органами увеличивается и живот. Через месяц после зачатия в нем начинают шевелиться котята.
Набухание сосков
Изменения, происходящие с молочными железами, сложно не заметить. Соски меняют окрас на более интенсивный и постепенно набухают. За неделю до родов они становятся ярко-розовыми и начинают выделять молозиво – особую жидкость, насыщенную белками и жирами.
Поведенческие признаки
Смена гормонального фона сопровождается потерей активности и интереса к играм. Это изменение сложно отследить, если питомица всегда любила поспать в одиночестве. Допустима и обратная ситуация, когда флегматичная и нелюдимая особа становится игривой и ласковой. В редких случаях возможно проявление агрессии. Такое поведение характерно для лысых пород.
Животные страдают от токсикоза так же, как и люди. Из-за этого у беременной питомицы могут измениться вкусовые пристрастия. В этом случае она будет отказываться от любимых угощений в пользу нелюбимых продуктов.
Самый яркий признак проявляется незадолго перед родами. Питомица начинает искать удобное место и обустраивать «гнездо». Ветеринары рекомендуют помочь ей в этом, чтобы исключить выбор неподходящей локации.
Оптимальный возраст для вязки
Половая зрелость у кошек наступает в промежутке между 7 и 9 месяцами первого года жизни животного. Наступление этого периода сложно не заметить. У домашней питомицы проявляются новые черты в поведении:
- Неспешная ходьба на полусогнутых лапах;
- Долгое и настойчивое мяуканье;
- Постоянное требование ласки от хозяев;
- Мурлыканье, сопровождаемое трением о разные предметы.


© shutterstock
В это же время и появляется первая течка у самок. Насколько быстро это наступит, и как регулярно будет происходить в дальнейшем, напрямую зависит от ряда факторов, в первую очередь от породы. Это явление сопровождается повышенным половым возбуждением. По этому показателю можно узнать о половой зрелости и готовности к размножению.
С наступлением течки кошка начинает часто вылизываться, у нее наблюдаются обильные мочеиспускания.
Узнать это можно по перебоям аппетита. В период течки кошка становится более ласковой, она подолгу катается и извивается на полу. В любой подходящий момент она старается ускользнуть на улицу. Случается, что некоторые особи в этот период проявляют несвойственную им агрессию. Это пройдет само собой.
Периодичность течки происходит примерно каждые три недели на протяжении всего года. Половая активность при этом наблюдается круглогодично, но обостренное влечение можно наблюдать в период с февраля по март.
Все же, не следует организовывать вязку до того, как животному исполнится год. Раннее оплодотворение грозит прогибом позвоночника и угрозой тяжелых родов.
Первая беременность
Молодых животных вяжут примерно в 1,5 года. Это снижает риск выкидышей и рождения котят с серьезными патологиями. Если пушистая любимица беременеет впервые, то все симптомы протекают более ярко.
Безопасность вязок снижается после 6 лет. В этом возрасте племенных животных стерилизуют. Если вы не планируйте заниматься разведением породы – стерилизуйте питомицу сразу после достижения половозрелости. Это снизит риск развития онкологии до 0,5 %.


Ложная беременность
Лжебеременность – феномен, сопровождающийся точными признаками зачатия без реального оплодотворения яйцеклетки. Такое состояние возникает при гормональных нарушениях и сильных стрессах, а также передается по наследству. В группу риска входят ориенталы, сфинксы, девон- и корниш-рексы.
Фелинологи предполагают, что этот феномен естественен и был получен в ходе эволюции. Благодаря лжебеременности нерожавшие особи выкармливали потомство погибшего животного. Одна из причин появления ложного зачатия – близкое нахождение беременной четвероногой соседки.
Как отличить ложную беременность от настоящей
Как правило, узнать, ложная ли беременность у вашей кошки, можно только у ветеринара. Самостоятельная диагностика неинформативна из-за обилия характерных внешних признаков.
В случае лжебеременности анализ крови на релаксин будет отрицательным. Диагноз подтвердится при отсутствии плодов на рентгене и УЗИ.


Если не спешить на осмотр, то можно заметить бесследное исчезновение симптомов через некоторое время. Ветеринары не рекомендуют игнорировать диагностику в условиях ветклиники, так как лжебеременность не всегда безопасна.
Чем опасна лжебеременность
Частые лжебеременности отрицательно сказываются на физическом и психическом здоровье питомицы, повышая вероятность развития онкологии, эндометрита, мастита, пиометры и других заболеваний. Если гормональное лечение оказывается неэффективным – животное стерилизуют.
Уход за будущей мамой
Вынашивание потомства отнимает много сил, поэтому питомице нужна помощь от своего хозяина. Уделите внимание питанию и условиям содержания, а также не забудьте соорудить безопасное «гнездо» для приближающихся родов.


Рацион и витамины
В первые дни появления повышенного аппетита привычные нормы кормления увеличивают на 10 %. Помимо количества еды, важно позаботиться и о ее качестве. Для рождения здорового потомства питомице понадобится больше витаминов и минералов. Их можно получить из сухих кормов супер-премиум и холистик-классов, разработанных специально для беременных животных.
Для изменения привычного питания вам понадобится:
- Перейти на легкоусвояемые блюда или специальный корм. В первом случае добавление витаминных и минеральных добавок обязательно, а во втором – обсуждается индивидуально. Точные дозировки и торговые марки вы можете узнать у вашего ветеринара.
- Повысить частоту кормлений. Не пытайтесь скормить увеличенный объем еды за 2 приема. Устраивайте 5-6 кормлений за день. С началом второго триместра количество еды должно быть увеличено в 2 раза по сравнению с первоначальным.
- Регулярно менять воду. Не забывайте следить за чистотой и количеством жидкости. Ее недостаток или загрязнение бактериями могут привести к выкидышам.
Не пытайтесь купить витамины по совету друзей и знакомых. Это чревато гипо- или авитаминозом.
Обустройство места для родов
При самостоятельном выборе места для «гнезда» животные часто забиваются под диван, препятствуя помощи хозяина во время тяжелых родов. Исключите подобный поворот, приложив собственные силы. Подыщите безопасное место на горизонтальной и невысокой поверхности и расположите там:
- большую коробку, вмещающую не только будущую мать, но и ее котят;
- мягкую подстилку и одноразовую пеленку, защищающую от протеканий;
- лоток, миски для еды и воды.
Приучайте питомицу к сооруженному «гнезду» с первых дней подтверждения ее положения. Вскоре она начнет носить туда мягкие игрушки и проводить там большую часть времени.


Другие нюансы
Защищайте любимицу от сквозняков и перегрева. Регулярно проветривайте помещение. На поздних сроках помогайте ей с гигиеной половых органов. Вылизывание будет затруднено из-за увеличенного живота.
Предотвращайте запрыгивание на высокие объекты. Любая травма может навредить здоровью котят, поэтому высокие игровые комплексы лучше заменить на напольные когтеточки.
Послеродовой уход за кошкой


Сразу после родов ощупайте животик кошки, чтобы убедиться, что все котята появились на свет. После родовой процедуры животное ослаблено и поэтому сразу засыпает. Спит долго, пока истощенный организм полностью не придет в себя. Когда кошка проснется, осмотрите её еще более тщательно, обратите внимание на наличие слюноотделения, судорог, повышения температуры тела или нарушения движений. Если что-то из перечисленного замечено, немедленно обратитесь в ветклинику. Очень часто после родов бывает не усвоение организмом кальция. Это болезненное состояние называется эклампсия.
Как ухаживать за кошкой после родов
В этот период животное будет постоянно находиться с потомством, не отходя ни на шаг, поэтому проследите, чтобы всё необходимое было рядом: лоток для туалета, тарелочка с едой и обязательно вода. Кошка будет много пить, особенно первые часы после родов. Обеспечьте «молодому семейству» покой. Не подпускайте детей, которые, естественно, захотят посмотреть маленьких котиков. Объясните, что к ним пока нельзя, нужно, что бы они немного подросли.
Сразу после родов уберите в её домике следы слизи и кровяные выделения, постелите новую тряпочку или пеленку. Ткань должна быть натуральной, например, фланель. Разровняйте ее, чтобы котики, лазая по ней, не запутывались и не цеплялись.
Послеродовое питание кошки
Это главная и наиболее важная часть послеродового ухода. Животное в этот период должно получать питательную, но облегченную пищу. Кормить необходимо чаще, чем обычно, примерно 5–6 раз, но давать понемногу, чтобы кошка не переела. К обычному рациону животного надо добавить молочные продукты, увеличить количество фосфатов и кальция, содержащихся в костной муке.
Стерилизация кошки после родов
Многие задаются вопросом можно ли стерилизовать кошку после родов, ответ — да можно, но надо дать оправиться питомицу после родов несколько месяцев. В противном случае можно навредить здоровью кошки. Более профессиональный ответ по вопросу стерилизации вам даст ветеринарный врач.
Возможно ли прерывание беременности?
Аборт отрицательно сказывается на репродуктивной функции и здоровье животного. Ветеринары рекомендуют его избегать. Наименьшие последствия характерны для хирургического аборта со стерилизацией. Его проводят в первые 6 недель после зачатия, но безопаснее успеть в первые 2-3 недели. Во время операции животному удаляют матку и яичники.
Самостоятельное назначение абортивных препаратов опасно, поэтому всегда обращайтесь за помощью в ветеринарную клинику. При наличии серьезной патологии происходит естественный аборт, то есть плоды погибают самостоятельно внутри утробы. В этом случае ветеринар должен убедиться, что все котята вышли из матки.


Как определить беременность на поздних сроках
Бывает и так, что хозяевам не сразу получается узнать беременна ли кошка в домашних условиях. Это касается первых недель интересного положения, когда изменения не так явны. И признаки беременности кошки на поздних сроках точно подскажут все о ее состоянии:
Если, все же, на каком-либо сроке вы сомневаетесь, беременна ли кошка, точно это скажет лишь ветеринар после осмотра.


© shutterstock