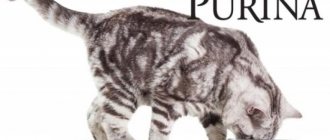Котёнок в доме всегда является источником радости и позитива, но важно не забывать, что у питомца есть собственные потребности. К примеру, своевременно приобретённая когтеточка не только спасёт мебель и покрытие стен от острых кошачьих когтей, но и, безусловно, порадует котёнка. Кроме того, не стоит забывать, что приспособление из дерева и прочной верёвки можно без труда изготовить самостоятельно.

Изготовление когтеточки
В специализированных магазинах для животных можно найти самые разнообразные конструкции для заточки когтей – накладные, угловые, в виде лабиринтов или простых столбиков. Но сделанная самостоятельно когтеточка имеет ряд преимуществ:
- Экономия средств, поскольку собственноручная конструкция обойдётся в несколько раз дешевле, чем купленная в магазине.
- Для изготовления и декорирования можно брать любые материалы, с учётом того, что впишется в ваш интерьер.
- Если постараться, можно сконструировать целый игровой комплекс с разнообразными столбиками, полочками и переходами. Такие лабиринты довольно сложно отыскать в магазине.
- Детали конструкции можно подогнать под габариты питомца. То, что представлено в специализированных магазинах, произведено по стандартным размерам и не всегда подходит под размер и возраст животного.
Для того чтобы сделать обычную когтеточку, вам потребуется всего две вещи – столбик и верёвка. О том, какую верёвку использовать для когтеточки, мы поговорим чуть позже.
Как сделать когтеточку с лежанкой для кошки
Подготовка
Сначала необходимо определить, какого размера будет конструкция для вашей кошки. Чтобы определить размер лежанки, прикиньте, какую площадь занимает кошка, свернувшись в клубок, и когда лежит вытянувшись. На основе этих измерений подберите прямоугольник подходящего размера, из которого будет вырезана овальная лежанка. Для основания выберите прямоугольник такого же размера. Если основание будет меньше, конструкция может быть неустойчивой, а верх будет выглядеть слишком массивным.
Чтобы определить высоту конструкции, вытяните кошку вдоль стены. Верхняя точка, до которой кошка достает лапами с пола, и будет определять высоту когтеточки. Высоту можно немного увеличить, так как кошки любят вытягиваться, когда точат когти. Обматывать низ трубы веревкой необязательно, его кошка все равно не будет использовать. Низ трубы мы закроем той же тканью, что и основание.


Вырезаем основные детали конструкции
Определив размеры основания и лежанки, выпиливаем прямоугольники нужного размера. Если у вас есть только ручная пила, то для получения ровного распила начертите линию, по которой будете пилить, и приложите к ней направляющую — другую доску с ровным краем. Если работаете дома, держите под рукой пылесос, чтобы сразу убирать опилки и не разносить их по квартире.


Прежде чем выпиливать овал из ДСП отметьте центр с обеих сторон прямоугольника. Это следует сделать, чтобы точно определить место, к которому мы должны прикрутить трубу в дальнейшем. (На фотографии мы отметили центр маркером для наглядности, в действительности достаточно начертить небольшие черточки карандашом.)


Чтобы выпилить овал, надо сначала этот овал нарисовать. Как это сделать, мы рассказывали в статье «Лежанка для кошек и комнатных собак» .
Удобно сначала начертить овал на листе бумаги, затем вырезать его и обвести на ДСП.
Виды когтеточек
Какая когтеточка получится в результате, зависит только от вашего желания, умений и количества времени, потраченного на её изготовление. Чтобы сделать простейшую стандартную конструкцию в виде столбика, обтянутого верёвкой, потребуется максимум час времени. Если же вы решили собрать интересный игровой комплекс для одного или нескольких питомцев, то придётся потрудиться и выделить на это гораздо больше времени.


Простейший вариант игрового комплекса состоит из нескольких столбиков и зафиксированной сверху полочки, где питомец сможет отдыхать. Остальные детали зависят лишь от вашей фантазии.
Какую когтеточку можно изготовить
Самостоятельно можно сконструировать практически любую конструкцию – было бы свободное время и желание. Самая примитивная когтеточка, представляющая собой обычный обтянутый веревкой деревянный столб, делается буквально за час. Но если вы мечтаете порадовать питомца огромной игровой площадкой с несколькими уровнями, придется потратить не один вечер. Но результат того стоит! Максимально упрощенный вариант для домашнего изготовления – обычная когтеточка, состоящая из одного (редко — двух) столбика, обтянутого сизалем. Сверху к столбику можно прикрепить подставку, на которой питомец сможет лежать или сидеть.
Сколько потребуется верёвки?
Любая современная верёвка для когтеточки обладает высокой степенью прочности и устойчива к разрывам, что делает её идеальным материалом в этом случае. Прежде чем приступить к изготовлению или замене этого элемента, необходимо рассчитать длину, которая потребуется.
Существует два способа измерения метража:
- Использование старой верёвки для когтеточки. В этом случае требуется снять канат со старого столбика, измерить его длину или взять верёвку с собой в магазин, чтобы консультант помог с выбором материала и метража.
- Расчёт по специальной формуле:
Длина верёвки = (высота столбика/диаметр верёвки) * 3,14 * диаметр столбика.
Например, есть следующие данные:
- Высота столбика – 100 см, его диаметр – 10 см;
- Диаметр верёвки – 0,8 см.
Отсюда получаем: длина верёвки = (100/0,8) *3,14*10 = 3925 см, то есть 39,25 м.
Оптимальным диаметром верёвки считается 8 мм, но для изготовления когтеточки вполне подойдёт и 6 мм.


Из чего изготавливается когтеточка?
Собственными руками можно изготовить любую конструкцию – главное подойти к этому делу ответственно и с фантазией. Простой столбик может сделать даже ребенок, с изготовлением целого игрового центра дела обстоят несколько сложнее, с последним вариантом справятся только мастера с определенными навыками. В любом случае нужно обзавестись необходимыми материалами, в первую очередь подготовить канат для когтеточки, набраться терпения и выделить некоторое время.
Собственными руками можно изготовить любую конструкцию – главное подойти к этому делу ответственно и с фантазией
Самой большой популярностью пользуются простые когтедралки с одним или несколькими столбиками. Такую конструкцию можно сделать еще более универсальной, если наверху расположить лежанку или даже домик. Купить все необходимые материалы можно в строительном магазине либо применять подручные ресурсы, что будет еще более разумным.
Какую верёвку лучше выбрать?
Выбор верёвок очень велик, но главное, на что нужно обратить внимание при выборе, – натуральные волокна. Экологически чистые материалы природного происхождения — это лучшие верёвки для когтеточки, они полностью безопасны как для животных, так и для людей, не электризуются и не принесут вреда питомцу. Когтеточка с покрытием из натурального волокна точно понравиться кошке, чего не скажешь о покупной из искусственного каната. Некоторых питомцев может отпугнуть синтетический запах, а также наличие краски и пропитки.
Полипропиленовые и капроновые канаты в несколько раз прочнее натуральных, но они склонны растягиваться, к тому же кошачьи коготки могут путаться и застревать в волокнах материала.
Обмотка из пеньковой верёвки для когтеточки не прослужит долго, материал быстро распушится за счёт обломки волокон.
Итог – какой материал лучше для когтеточки?
Оба материала натуральные, безопасные для окружающей среды и домашнего питомца. Они не имеют запаха и практически не отличаются по цвету. Но при этом:
- Джут мягче и в 1,5–2 раза дешевле.
- Сизаль прочнее и дороже.
Чаще всего джут для когтеточки выбирают для маленьких котят, а также взрослых котов, которые «точат» когти не слишком усердно. Сизаль же является отличным подспорьем для хозяев крупных питомцев, уделяющих когтедранию много времени. Пригодится высокопрочный материал в случае, когда котиков несколько.


Сизаль и джут одинаково хороши для когтеточки. Многие выбирают сизаль исходя из прочности. Но на самом деле разница между ними невелика. Главное, чтобы домашний питомец пользовался аксессуаром. А вот здесь угадать бывает сложно. Одним котам нравится сизаль, другим джут, третьи вовсе признают только картон. Если котик принципиальный и так уж вышло, что он не оценил ваш выбор, не спешите отчаиваться. Когтеточку можно пропитать кошачьей мятой (валерианой). Капните несколько капель на материал, и тогда он непременно заинтересует четвероногого друга.
Виды верёвок
Вопрос о том, из чего делают когтеточки для кошек, волнует многих владельцев, принявших решение порадовать своего питомца. Есть несколько самых распространённых видов верёвки для когтеточки, которыми можно обмотать столбик:
- Хлопчатобумажная верёвка. Этот материал отлично смотрится, идеально вписывается в любой интерьер, но стоит гораздо дороже других видов.


- Сизалевая верёвка. Её стоимость значительно ниже, структура ворсистая, материал довольно прочный, долговечный с сероватым или бледно-жёлтым оттенком.
- Джутовый канат. Этот материал используется чаще всего в когтеточках, которые продают в магазинах. Джутовая верёвка для когтеточки является самой дешёвой, но имеет меньшую прочность по сравнению с предыдущими материалами.
Все эти материалы кардинально различаются между собой по ряду основных параметров, от которых в первую очередь зависит то, как долго прослужит когтеточка. Поэтому далее разберём, как называются верёвки для когтеточек, и сравним их виды между собой, чтобы было легче систематизировать информацию для правильного выбора.
Гамак для кошки своими руками.
В домике можно предусмотреть гамак для кошки: обычно им нравится свернуться клубочком и спать покачиваясь. Также можно сделать гамак для кошки на батарею или на радиатор.
Сделать гамак для кошки своими руками довольно просто: например, взять 2 реечки, прибить между столбиками домика для кошек, и, обернув концы ткани или меха вокруг реечек, закрепить мебельным степлером. Такой гамак для кота можно сделать под стулом или в любом другом месте.
Можно сделать гамак для кота из подушки, синтепона, поролона, меха или просто плотной ткани.
Что выбрать — джутовое или сизалевое волокно?
Итак, оба вида пользуются популярностью по причине доступной стоимости. Этот фактор является довольно существенным, потому как для обмотки столбика требуется несколько десятков метров верёвки. Но стоит сразу обратить особое внимание на то, что какой бы материал вы ни выбрали, когтеточка не прослужит вечно! Любая вещь со временем изнашивается, и это изделие не является исключением. Продолжительность эксплуатации когтеточки зависит от следующих параметров:
- Насколько часто ей пользуется питомец.
- Порода животного (у крупных представителей ногтевая пластина гораздо больше).
- Качество когтеточки.


Джут производится из одноимённого растения семейства мальвовых. Его волокна в основном используются в текстильной промышленности, а также для изготовления канатов и мешковины. Особенности джута:
- Серо-коричневый окрас волокон.
- Мягкость.
- Гладкость (волокна не торчат).
- Невысокая стоимость по сравнению с аналогичными материалами.
Сизалевая верёвка гораздо грубее джута, поскольку она производится из необработанных волокон, полученных из листьев дерева агавы. Это растение обладает уникальными качествами, что позволяет применять его в самых разных областях промышленности, от пищевой до строительной. Какими же особенностями обладает сизаль?
- Довольно жёсткая структура.
- Светло-песочный оттенок.
- Высокая износостойкость.


Производители когтеточек
Брендовые производители когтеточек
Мировые бренды, которые занимаются производством товаров для животных.
Явными преимуществами будет конечно же качество товара, но за это придётся доплатить.
Локальные производители
В эту категорию мы относим региональных и отечественных производителей когтеточек — их имеется довольно приличное количество.
Частное производство
Предприниматели, которые изготавливают когтеточки под заказ и имеют совсем небольшое производство.
Следует помнить, вы можете приобрести когтеточку у любой из вышеперечисленных категорий. Большинство предметов изготавливается по определенным стандартным макетам и чертежам — если это касается простых вещей. Теоретически, их будет трудно испортить, а брак или некондиция может попадаться даже у самых именитых брендов.
Пенька для когтеточки
Если вы никак не можете выбрать или по какой-то причине не хотите приобретать сизалевую и джутовую верёвку, то можно рассмотреть ещё один вариант для обмотки когтеточки – пеньковые нити. Этот материал изготавливается из растений посевной конопли, в составе которой отсутствуют наркотические вещества. Волокна применяются в производстве тканей и канатов. Несмотря на то что производители товаров для животных предпочтение отдают джутовым и сизалевым верёвкам, пенька не уступает им по качеству, доказательством служит то, что пенька остаётся важным ресурсом в промышленности. Новые волокна ошибочно также называют пеньковыми – сизаль, джут и прочие. Итак, рассмотрим преимущества пеньковых нитей:
- Разнообразие цветов (оттенок может быть абсолютно любым, зависит от способа обработки).
- Имеет среднюю стоимость.
- По свойствам опережает джутовую верёвку.
- Высокая прочность.
- Стойкость к воздействиям окружающей среды.
- Высокие гигроскопические и антиэлектростатические свойства.


Джут для когтеточки
Джут – волокно из одноименного растения. Родиной джута принято считать юго-восточную Азию. Из джутовых нитей изготавливают мешки, сумки, одежду в этностиле и, конечно же, когтеточки для домашних любимцев.
Джут обладает множеством достоинств:
- натуральность;
- прочность;
- гигроскопичность;
- антистатичность;
- мягкость
- дешевизна.


Минусы джутового каната, используемого для когтеточки:
- склонность к гниению при намокании;
- относительно невысокая разрывная способность.
При частом использовании котиком джутовые канаты долго не живут. К счастью, они легко заменяются.
По цвету джут бывает белесым, золотистым, темно-коричневым.


Рейтинг когтеточек
- Petmax Marine когтеточка-волна;
- Trixie Lorca – угловая;
- Когтеточка Базилио – столбик;
- Zolux с трубой YETI Овечка;
- Bradex «Мышелов» – когтеточка-игрушка;
- CLP «Мышь» – домик-когтеточка;
- Когтеточка Trixie – коврик с с игрушкой;
- Karlie Flamingo «Рыбья Кость» – картонная.
Petmax Marine когтеточка-волна
Когтеточка выполнена в форме волны и позволяет кошке стачивать когти в игровой форме. Твердые детали конструкции обтянуты мягким плюшем и сизалевым волокном. Сизаль – экологически чистый материал с высоким уровнем износоустойчивости. Такая когтеточка прослужит долго. Размеры изделия: 50х29х18 см. Подходит для взрослых животных и котят.
- Плюс: долговечность.
- Минус: высокая цена.
Trixie Lorca
Угловая модель защитит углы вашего дома от кошачьих когтей. Когтеточка имеет полукруглую форму, она нестационарная, ее можно переставлять в любую часть дома. Модель выполнена из натурального сизалевого волокна. Верхняя и нижние части обтянуты светлым плюшем. Отличается высокой износоустойчивостью. Для привлечения внимания кошки к когтеточке прикреплена мягкая игрушка на веревочке. Размеры: 37x27x75 см.
- Плюс: мобильная – можно переставлять в разные места.
- Минус: высокая стоимость.
Когтеточка Базилио
Классическая модель в виде столбика на устойчивой подставке. Столбик обтянут сизалевым джутом. Удобные компактные размеры позволяют использовать когтеточку в любом месте дома и брать ее в поездки. Сизалевое полотно отличается долговечностью и устойчивостью к истиранию. В верхней части столбика прикреплена мягкая игрушка. Размеры изделия: 36х36х52 см.
- Плюс: устойчивая.
- Минус: весит 4 кг.
Zolux с трубой YETI Овечка
Очаровательная когтеточка в виде белой овечки от французского производителя Zolux станет настоящим украшением для дома и любимой игрушкой для кота.
Многофункциональная модель выполнена из натуральной древесины. Столбик обтянут сизалевым полотном, он играет роль когтеточки. На столбике меховая овечка-труба, в которой кошка сможет спрятаться во время игры или спать. К мордочке овечки пришита игрушка в виде зеленого листочка. Размеры изделия: 30,5х30,5х62 см
- Плюс: можно использовать как спальное место.
- Минус: высокая цена.
Bradex «Мышелов»
Интересная модель когтеточки-игрушки из высокопрочного пластика и ковролина станет любимым развлечением кота. Устройство компактного размера имитирует процесс охоты на мышей. Меховая мышка расположена внутри платформы на специальном механизме карусельного типа. Кошки с удовольствием будут гонять ее лапой по кругу. Сверху платформы расположена когтеточка из ковролина. Подходит для животных всех возрастов. Размер: 25х25х6,5 см.
- Плюс: легкая и компактная.
- Минус: игрушка может оторваться.
Когтеточка CLP «Мышь»
Домик-когтеточка – многофункциональное устройство для кошек. Жесткое основание домика обтянуто мягким плюшем, в таком домике кошкам будет тепло и уютно. На крыше домика установлена когтеточка прямоугольного размера из сизалевого волокна. Конструкция имеет размеры: 51x33,5х27,5 см.
- Плюс: многофункциональная.
- Минус: не подходит крупным кошкам.
Когтеточка Trixie
Когтеточка в форме коврика из сизаля и плюша выполнена в коричневой цветовой гамме. Простая конструкция позволяет использовать изделие и как коврик, и как когтеточку. Модель украшена аппликацией в виде кошачьей лапы. Для привлечения внимания животного есть мягкая игрушка на пружинке. Размер: 70x45 см.
- Плюс: можно использовать как лежанку.
- Минус: высокая цена.
Karlie Flamingo «Рыбья Кость»
Оригинальная когтеточка из гофрокартона от немецкого производителя выполнена в форме рыбьей кости. Для удобства хозяина модель оснащена веревочной ручкой. Ее можно брать с собой на дачу или использовать в поездках. Размеры изделия: 48х12х11 см.
- Плюс: интересный дизайн.
- Минус: недолговечная.
Сизаль для когтеточки
Сизаль – волокно, состоящее из целлюлозы и лигнина, получаемое из свежих листьев агавы путем сдавливания без дополнительной обработки. Нити просушивают на солнце и расчесывают щетками, а затем изготавливают из них веревки, шпагат, упаковочные ткани, мочалки, матрасы. Купить сизаль для когтеточки можно свитым в жгут в магазине стройматериалов. Канаты из этого сырья используются в судоходстве, а также морском деле. Они долговечны, а по прочности уступают лишь манильским. Другие свойства сизалевых изделий:
- экологически чистые;
- не впитывают влагу;
- ломкие в местах перегибов;
- волокна светлые, структура жесткая
- на ощупь колючие;
- стоят дороже джута.