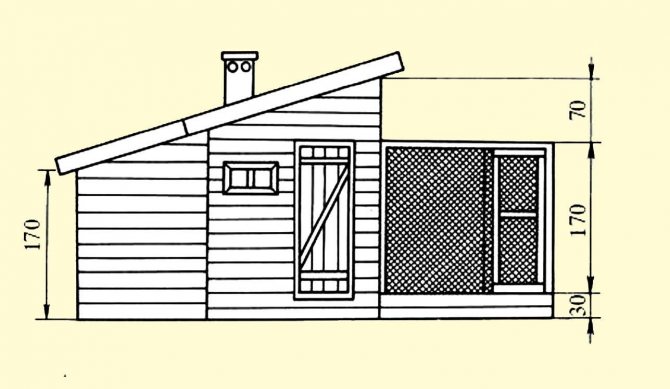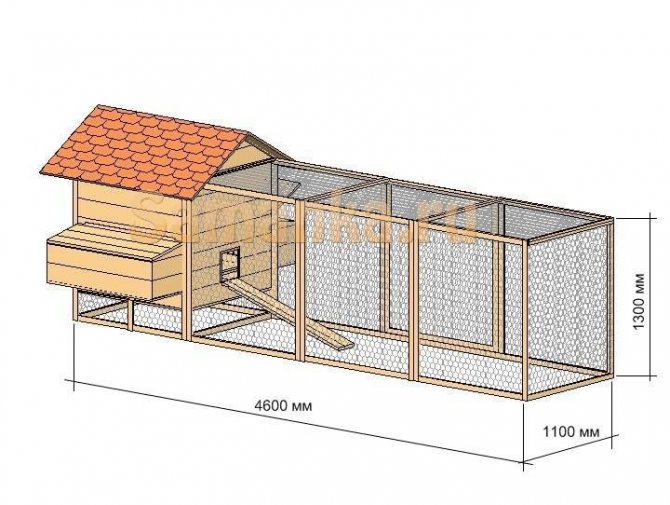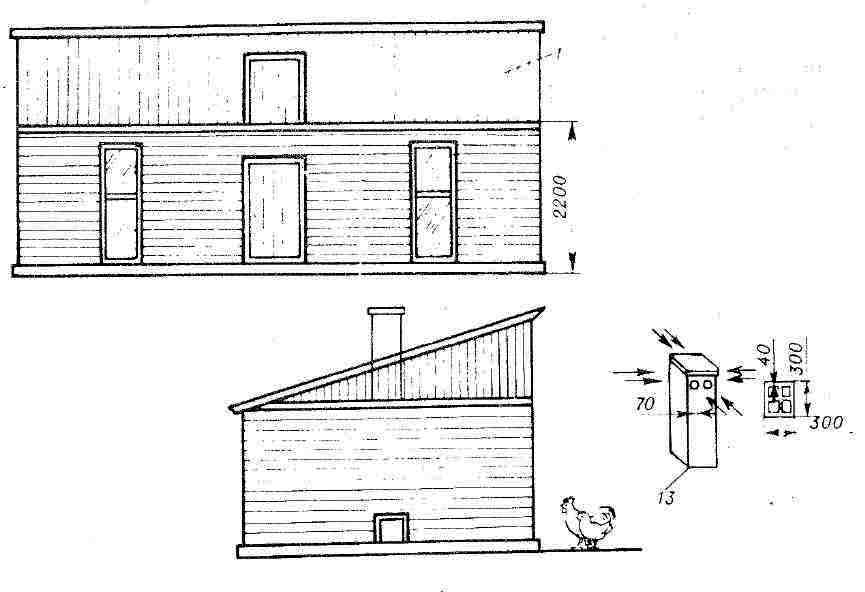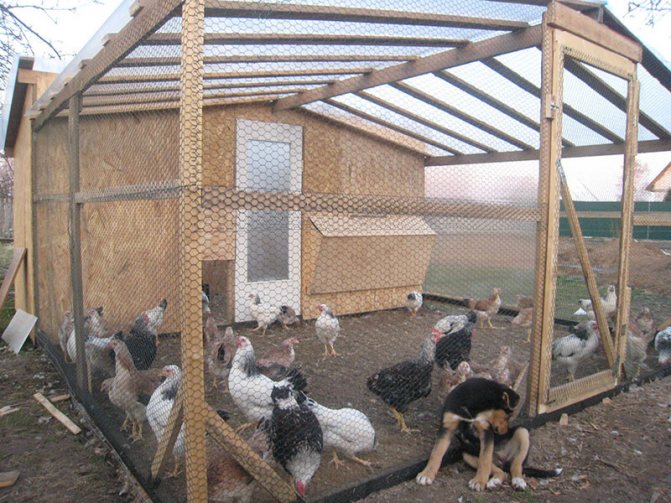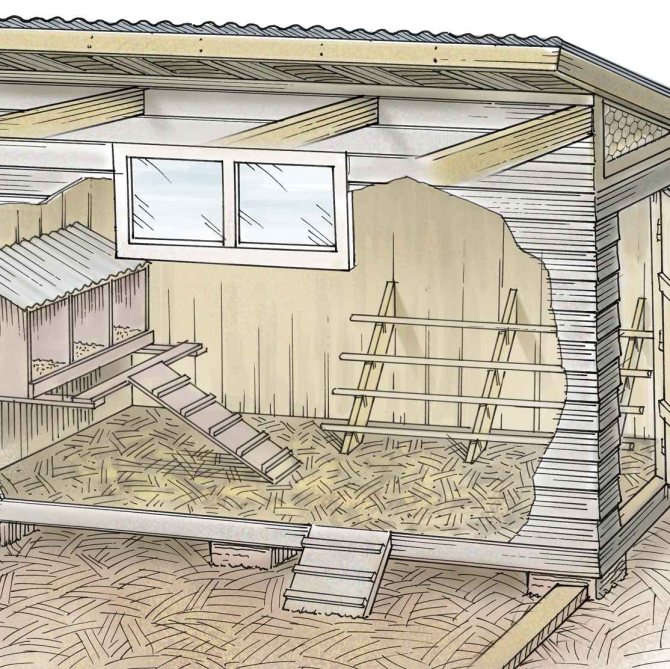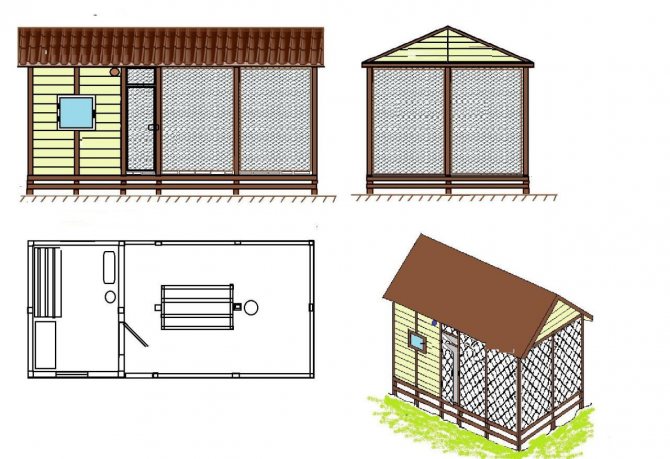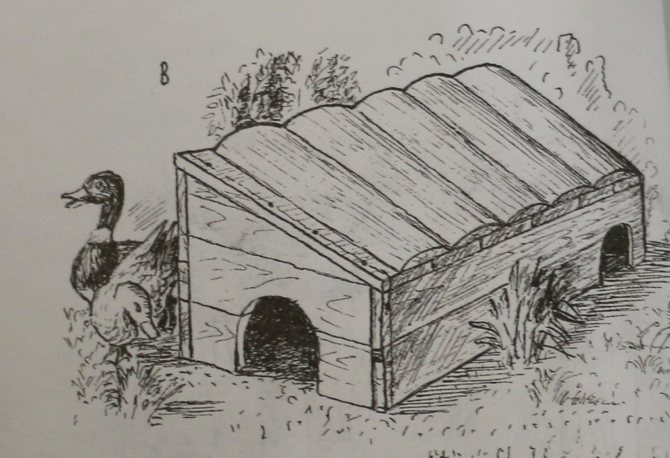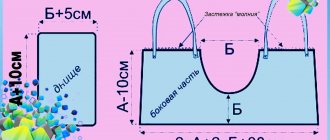Как сделать домик на воде
При наличии на приусадебном участке искусственного пруда целесообразно сделать удобный домик, предназначенный для гнездования уток непосредственно на воде.

Утятник на воде должен быть закреплен ко дну
Рассчитывая объем будущего сооружения нужно учитывать, что примерно трем уткам понадобится одно гнездо, занимающее площадь в квадратный метр. Высота его делается около 50 см. К получившемуся значению прибавляется еще по 0,5 м2 из расчета на каждую утку.


Плавучий утятник
Вначале сооружается платформа из бревен, которая по периметру должна быть больше поперечника домика примерно на два метра или немного меньше. Чтобы будущий утиный дом оставался сухим, для его строительства берется просушенный деревянный брус. Рекомендуется дополнительно пол защитить влагозащитной пленкой, под которую настилается теплоизоляция. Подстилка из сухой соломы усилит эффект, а установка ламп накаливания позволит получить еще один источник тепла.
Чтобы домик, плавающий на воде, обеспечивал полностью жизнедеятельность уток, с внешней стороны на платформе фиксируются кормушки, которые легко сделать из досок своими руками. Подбирается достаточно закрытая конструкция, из которой корм не рассыпается. Длина кормушки делается с учетом того, что на одну утиную особь нужно примерно полметра.
Строительство утятника
Птичник для уток своими руками удастся построить за короткий срок. От периода содержания птиц зависит выбор временной или капитальной постройки. Каждая должна иметь прилегающий загон, в котором поголовье прогуливается, питается в летнее время, купается. Сделать утятник по личному проекту или по чужим чертежам – личный выбор птицевода.
Летний домик
На время теплого сезона организовывают загон для уток своими руками, который выполняет минимальные функции. В его задачи входит предоставление навеса, ограничение участка выгула, сохранение поголовья от хищников. Потому летний утятник делают из легких материалов без лишних затрат и за короткое время, хотя некоторые предпочитают купить готовый утиный птичник.


В летний период жилье для уток надо обустроить так, чтобы птицы могли максимально часто погулять, поплавать и полакомиться зеленью
В качестве строительных материалов подойдут доски, несколько небольших брусьев, сетка с ячейками не менее 20х20 мм, петли, гвозди или шурупы, железо на крышу или другой материал.
Выбираются инструменты – пилы, лобзик, молоток, кусачки, дрель и т.п. Чертеж утятника берут из журнала или на одном из сайтов, копируют модель представленных в продаже переносных изделий.
Домик для уток с территорией для выгула создается в несколько этапов:
Зимний сарай
Утятник на даче строят на продолжительный срок, если владелец планирует самостоятельно разводить птиц и получать яйца. Распространенным вариантом является пристраивание дополнительного помещения своими руками к уже существующим сараям или к дому. Некоторые предпочитают селить все поголовье утят, кур, гусей в одном птичнике.


Зимний утятник — представляет собой капитальное сооружение, предназначенное в основном для комфортной зимовки уток
Помещения для содержания уток рассчитаны на несколько лет, должны выдерживать не только сменные погодные условия, но и быть комфортными для их обитателей. Летом температура не должна превышать 30 °С, а зимой не опускаться ниже 0 °С, в период яйценоскости утки – не быть ниже 18 °С. Качественное проветривание, поддержание влажности воздуха в 65-70%, обширный простор являются ключевыми требованиями к зимним вариантам сараев, чтобы уточки не испытывали стресс.
Подготовительный этап
Строительство утятников начинается с выбора материала. Для этих целей существует несколько вариантов:
- дерево – идеальный вариант для быстрого возведения, экологически чистый, легкий в обработке;
- шлакоблок, кирпич, газобетон – простые материалы при постройке, но нуждаются в тщательном утеплении и гидроизоляции, особенно в регионах с суровыми зимами;
- поликарбонат – удобное решение для южных областей, самостоятельно поддерживает тепло внутри помещения при проникновении солнечного света, стоит меньше любого другого материала.
Зимний утятник возводят на фундаментной основе, потому для начала размечают план постройки на выбранном участке. С помощью колышков и веревок отмеряют, а затем вручную выкапывают углубления 20 см в ширину и не менее 30 см в глубину. Из земли убирают корешки, сорные растения, остатки веток. Периметр ограждается досками и заливается бетоном, ровность поверхности соблюдается с помощью строительного уровня.
Возведение стен и крыши
Утятник своими руками на каркасной основе считается самым удобным вариантом, не требующим длительного времени для работ. Несущие бревна стен устанавливаются в углы, к ним крепят остальные элементы каркаса на расстоянии 50-100 см, закрепляют металлическими уголками. Обшивать стены лучше досками без трещин и сучков или плитами ДСП, ОСБ и т.д. Их утепляют с помощью минеральной ваты, пенопласта, картона, щели заделывают монтажной пеной и паклей.
В стенах оставляют обязательные отверстия, которые в конце работ по строительству соответственно оформляют:
- под потолком несколько сквозных дыр для вентиляции, которые на зимнее время заслоняют тканями для сбережения тепла;
- окна (3 шт. на 16 м?) небольшого размера, желательно с солнечной стороны, чтобы освещенность внутри помещения держалась дольше, их закрывают стеклом или поликарбонатом;
- дверь в утятник для фермера и выход по размерам крупной уточки.
Устройство напольного покрытия создают из дерева или прессованных плит. Между бетоном и полом засыпают слой керамзита или смесь земли с песком в 10 см, чтобы поддерживалось тепло внутри помещения во время зимних холодов. Летом подобная система помогает поддерживать комфортную температуру.
Крышу строят одно- или двускатную по схеме, используя дерево для каркасной основы.
Сначала с помощью строительного степлера закрепляют утеплитель. Далее устанавливают непромокаемый материал – железо, шифер, металлочерепицу и т.п. в соответствии с размерами птичника.
Клетки для уток своими руками


С древнейших времен человек приручает животных, птиц, пчел. Создает вольеры, клетки, ульи для эффективного обустройства домашнего хозяйства. Меж тем разведение домашней птицы несет в себе ряд объективных преимуществ. Во-первых, доступное мясо круглый год. Во-вторых, домашний продукт без стероидов и прочих добавок. В-третьих, существенная экономия. Рассмотрим, каким образом можно содержать птицу на примере уток, как своими руками собрать клетку.
Как содержать уток
Уток допускается содержать и разводить в специально разработанных помещениях с соблюдением определенных норм. Птицу удобно размещать так называемым напольным способом, то есть непосредственно на грунте. Вопреки устоявшемуся мнению не рекомендуется держать их в сырости и грязи. В таких помещениях у уток в значительной степени портится качество пуха, перьев, вес молодых особей стабилизируется и не растет. Плотность размещения необходимо учитывать исходя из двух-трех голов на квадрат.
В специализированных магазинах продаются утятники для обустройства на ферме либо на дачном участке. Такие конструкции учитывают все особенности содержания и размножения птицы. Порой кажется немыслимым, как утки до сего времени обходились без подобных устройств и плодились в условиях дикой природы.
Тем не менее, собрать клетку для уток своими руками вполне по силам среднестатистическому человеку. Об этом позже.
Особенности разведения уток
Разведение уток сегодня схоже с высокоточным производством. В отрасли применяются современные средства кормления, содержания птицы. Справедливости ради отметим, что технология содержания уток сложна и разнообразна. В данном тезисе не дадут усомниться бывалые фермеры. По большой части система предусматривает напольное выращивание особей, либо содержание в специальных боксах.
Причем обе технологии включают параметры, обязательные при разведении птицы. При соблюдении всех норм результат определенно превзойдет все ожидания. Узнаем, отчего зависит успешность разведения птиц в условиях ограниченного пространства.
Основные принципы содержания уток в клетках
- вентиляция и загазованность,
- влажность воздуха,
- тип кормления,
- возраст птицы (от данного критерия зависит методика содержания),
- порода,
- формирование групп для содержания такого типа,
- уровень освещенности (в зависимости от возраста птицы необходима различная степень освещения).
Становится очевидно, что технология разведения уток в домашнем хозяйстве аналогична промышленным масштабам. В этом плане требуются отнюдь не знания и профессиональные навыки, а весьма значительные средства. Узнаем, как минимизировать статью расходов.
Нюансы содержания уток в клетках


Если доступен только вариант содержания уток в клетках, вы должны в обязательном порядке учесть такие нюансы, как:
- размеры клетки,
- наличие кормушки в клетке,
- наличие поилки,
- плотность посадки,
- доступ к уткам.
Если рассматривать вопрос плотности посадки птицы, необходимо иметь в виду необходимость организации достаточного пространства для каждой утки. Так, одна небольшая птица требует от 300 см? места. При соблюдении такой минимальной плотности продуктивность будет ожидаемой.
Исходя из вышеописанной цифры, можно с легкостью определить приблизительные габариты клетки. Коробка 70х50 см отлично подойдет для содержания до десятка утят. Выходит, что на 1 м? смогут поместиться до трех десятков маленьких особей. Это гораздо больше, нежели при содержании напольного типа.
Владелец живности не должен забывать про высоту клеток. Утята будут себя комфортно чувствовать в достаточно просторном пространстве. К слову о высоте.
Обустройство клеток для уток


Величину подбирают исходя из фенотипа определенной породы птицы. В среднем показатели высоты должны быть равны 40 см. Это достаточно не только для комфортного содержания птицы, но и для размещения кормушек, поилок, других устройств. Общее количество подобных встроенных средств зависит от числа утят и площади этих самых приспособлений. Даже при визуальном анализе очевидно, что содержание уток в небольших сооружениях позволяет эффективно использовать полезную площадь утятника. Этого не скажешь о выращивании птицы напольным способом.
Зачастую клеточное содержание молодых особей продолжается около 25 дней. То есть до того времени, когда они начинают тесниться. Затем число «жильцов» сокращают до шести-десяти особей. Это общепринятая норма.
Теперь перейдем непосредственно к строительству клеток
Как собрать утятник своими руками
Строительство конструкции возможно из любых доступных материалов, пригодных для использования в сфере птицеводства и животноводства. В основном, собирают клетки из древесины: из двух досок в стык, третьей внахлест между ними. Сверху клетку для уток, как правило, утепляют простым рубероидом или толем. Такое решение не только утепляет клетку, но служит надежной водостойкой крышей.
Строительство основы рекомендуется вести в сухом и защищенном от попадания влаги месте. Если по участку проходят грунтовые воды, обычно обустраивают дренажные канавы по периметру хозяйственного помещения.
Подготовка к строительству включает следующие операции:
- Место строительства разравнивается.
- Сыплется толстый слой гравия, либо щебня.
- Заливается цементно-глиняный раствор с добавлением битого стекла. Такое решение позволяет предохранить основу для клеток от грызунов и подмывания.
- Заливается битум после высыхания раствора.
Сделанная таким образом основа будет теплой, гигиеничной и долговечной. С пола подобного рода легко очищать грязь, убирать подстилку. На качественном основании можно возводить стены из пеноблоков, другого доступного материала. В защищенном от ветра и холода помещении будут располагаться клетки для уток.


Подобные конструкции для птицы создаются из любых доступных материалов, если помещение качественно утеплено. Рассмотрим варианты для взрослых особей. Плотность клеток должна быть куда большей, нежели для утят. К примеру, для десятка голов придется собрать конструкцию площадью 5 м?. Величина соразмерна с площадью птичьего хозяйства напольного типа. Внимательно смотрите, как собрать клетку для уток на фото.
Монтаж клетки
1. Стандартные габариты – 150х150 см, высота – 50 см.
2. Стенки выполняются из древесины, полы – из сетчатого материала с маленькими ячейками, двери – из любого материала. Процесс сбора выглядит следующим образом:
- собираются два идентичных квадратных каркаса из брусьев длиной 150 см,
- дДоски крепятся саморезами или гвоздями,
- к базовому квадратному каркасу фиксируются вертикальные брусья высотой 50 см,
- на конструкцию закрепляется второй каркас, выполняющий роль крыши,
- для надежности вся конструкция дополняется поддерживающими досками,
- каркас обшивается с небольшими щелями,
- устанавливается сетка на днище.
3. С угла сподручнее сделать дверь. Для этого необходимо:
- собрать коробку необходимых размеров из брусьев,
- закрепить на ней петли саморезами,
- смастерить дверь (все элементы выполняются из тех же брусьев, которые используются при создании каркаса и обшивки).
4. Под клетку размещается поддон для сбора помета. Устройство очищается ежедневно, причем с применением дезинфицирующих веществ.
5. Кормушку располагают на одну клетку, поилки – на две смежные. Мыть их желательно также каждый день. В теплое время конструкции выносят на открытое пространство, в холодное – хранят в утепленном помещении. Благодаря практичности и компактности клеток, внушительного помещения для их размещения не требуется.
Секреты успеха
Подстилка для уток крайне необходима. Этот элемент клетки придает тепло, является гигиенически безвредным. В качестве подстилки можно использовать торф, опилки, измельченную солому, древесную золу, крупный песок. Но безусловным фаворитом является моховой торф, поглощающий большое количество влаги.
Подстилка в летнее время может быть шириной до 10 см, в зимнее – до 40 см. Для молодых особей подстилку необходимо менять значительно чаще. Категорически не рекомендуется заселять молодняк на старую подстилку.
В качестве дополнительной обработки дважды в год проводят дезинфекцию всех элементов клетки, включая пол. Это очень важно для эффективного разведения уток. Влажная обработка осуществляется при использовании раствора поваренной соли и извести (100 г соли на 5 л воды и 1 кг извести). Это вкупе с обработкой клеток смесью креолина и машинного масла позволит плодотворно бороться с инфекционными заболеваниями, паразитами.
Надеемся, эти знания позволят вам обустроить утятник на дачном хозяйстве или ферме. Главное, следить за микроклиматом, качественным кормом, освещением, паразитами. Вы узнали, как своими силами создать в домашних условиях клетки для уток. Конечно, можно купить готовые приспособления. Но куда интереснее и экономичнее собрать конструкцию самостоятельно.
Утятник из поликарбоната
Некоторые птицеводы пробуют конструкцию птичника, сделанную из поликарбоната. Обычно используется сотовый поликарбонат, который обладает лучшей стойкостью к перепадам температур и хорошо держит тепло внутри помещения. Еще он легок, обеспечивает неплохое освещение (не надо делать дополнительные окна), и прекрасно чистится. С него легко удаляется любая грязь, что тоже привлекает многих владельцев дач.
Но у поликарбоната тоже есть свои недостатки, о которых стоит заранее узнать.
Этот материал уязвим к воздействию определенных веществ. В частности, этот материал разрушается под воздействием цементного раствора и различных щелочей. На него негативно влияет аммиак и его производные, а ведь многие аммиачные удобрения создаются именно из птичьего помета, поэтому помещение стоит регулярно чистить. А еще обязательно нужна продуманная система вентиляции — тогда пары аммиака не будут скапливаться внутри и не навредят ни утятнику, ни его питомцам.
Из-за того, что поликарбонат легок, для него зачастую не делается фундамент. Вначале собирается деревянный каркас для строения. Его лучше делать из прочных брусьев, которые не сломаются из-за непогоды. Можно для этих целей использовать и металлические профили, но с ними новичку будет сложнее управиться, затем каркас обшивают заранее подготовленными панелями поликарбоната, которые закрепляются при помощи болтов и гаек либо шурупов. После этого надо только законопатить щели, и утятник готов.
Выбор уток для разведения
Прежде всего, необходимо определиться с выбором породы уток для постоянного содержания. Наибольшее распространение в мире получили пекинская и мускусная породы уток.
- Пекинская порода знакома всем: это обычная белая утка с желтым клювом. Мясо птицы очень вкусное и мягкое, но жирноватое. В среднем тушка имеет вес 2-3 кг. Недостатком породы является повышенная суетливость и крикливость уток – птичник лучше располагать как можно дальше от дома и соседей. Птица постоянно норовит плескаться в воде и место обитания скорее напоминает маленькое болотце, с соответствующим запахом.
- Мускусная порода, или индоутка, может быть черной, белой или смешанной расцветки. Утка имеет характерную красную кожу вокруг глаз в виде очков и нарост на клюве, как у индюка. Особенно он выражен у самцов. Мясо утки диетическое и менее жирное. Индоутка более флегматична, звуков почти не издает, только тихо шипит. Купаться птица также любит, но устраивать ей бассейн не обязательно. Индоутки очень серьезно относятся к родительским обязанностям: им можно подложить яйца других уток, кур, гусей, индюков – они всех высидят. В защите и воспитании утят принимает участие все семейство.
- Муларды являются гибридом пекинской и мускусной утки. Потомства не дают, выращиваются только на мясо.
Чтобы птица не улетала всем уткам, дважды за сезон, необходимо подрезать перья на крыльях. После этого птица утрачивает инстинкт полета. Особенно хорошо летают мускусные утки.
Пошаговая инструкция по сооружению утятника своими руками
Утятник — это каркасное сооружение, строительство которого происходит последовательно. Вначале создают фундамент, затем возводят стены и крышу. Последним этапом является внутреннее обустройство.
Фундамент
Выбранный участок под застройку размечают колышками, между которыми натягивают веревку:
- Слой верхнего грунта – 200 мм — удаляют. С шагом 75 см выкапывают 10 ямок. Их диаметр должен составлять 300-400 мм, глубина не менее 100 см. В каждую яму насыпают слой песка 10 см, затем тщательно утрамбовывают.
- В качестве опалубки под заливку столбов используют трубы или рубероид, свернутый трубкой. Внутрь устанавливают каркас, изготовленный из металлических прутков диаметром 1,2 см. Для каждой ямы понадобится по 4 штуки прутков, которые фиксируют проволокой. При этом труба должна возвышаться над землей на 200 мм, прутья быть выше 250 мм опалубки.
- Если между трубой и стенками ям остались зазоры, их заполняют песком, тщательно утрамбовав.
- Трубы заливают бетонным раствором. Накрывают, чтобы предотвратить растрескивание основания. В жаркую погоду бетон сбрызгивают водой по несколько раз в день.
К дальнейшим работам приступают через 2 недели после полного застывания бетона.
Стены
Чтобы сделать нижнюю обвязку, брусья соединяют между собой по методу «вполдерева», предварительно обработав их антисептиком. Каждую деталь закрепляют саморезами.


Под выступы арматуры в каркасе проделывают пазы. Рубероид складывают в 2 слоя и укрывают им бетонные столбы, сверху укладывают готовую обвязку.
Установка стен:
- Из брусьев возводят каркас, который закрепляют на фундаменте с помощью крепежного уголка и гвоздей.
- Стойки монтируют на расстоянии 1-1,5 м друг от друга. Задние элементы должны быть на 40-50 см ниже передних. Это придаст кровле небольшой уклон.
- Монтаж горизонтальных поперечин и подкосов сделает несущий каркас жестким и прочным. Их создают из обрезной доски или бруса. По углам конструкции устанавливают подкосы, а поперечины — в зоне будущих окон и дверей.
- Чтобы сделать верхнюю обвязку, в промежутках между стойками устанавливают брусья 100x200 мм. Их крепят саморезами с помощью уголков.
К отделке стен и пола приступают после установки крыши. В качестве отделочного материала применяют OSB плиты, которые фиксируют снаружи строения саморезами.
Образовавшиеся щели между деталями заполняют монтажной пеной. Дополнительно стены покрывают цементом или красят.
Крыша
Изготовление стропильной системы проходит на земле. Ее собирают из брусьев. Готовую конструкцию располагают на каркасе, соединив пластинами и уголками, по методу «вполдерева».
Отделку проводят с помощью обрешетки или плит OSB по такому же принципу, как и стены. Затем сооружение с внешней стороны гидроизолируют. Для этого плиты покрывают слоем черной смолы (битумная мастика). Кровлю покрывают шифером.
Внутреннее обустройство утятника
Чтобы сохранить температуру воздуха внутри помещения, его утепляют минватой. Ее укладывают снизу вверх, закрепляя тонкими рейками. Пол покрывают деревянными лагами с шагом 60 см, прикрепляя их уголками и саморезами к каркасу.
Пространство между лагами засыпают слоем керамзита — 15 см. Сверху укладывают полиэтилен, который закрепляют степлером. Сверху крепят OSB плиты, используя саморезы.


Дальнейшее обустройство:
- Подстилка. В качестве подстилки используют слой сена и опилки.
- Вытяжка. На высоте 130 см от пола монтируют приточно-вытяжные клапаны. Их располагают на стенах напротив друг друга.
- Освещенность. Утятник оборудуют лампами, мощность которых подбирают в зависимости от размеров строения. На 10 кв. м достаточно мощности лампы в 100 Вт.
- Насесты-гнезда. Для изготовления гнезда используют фанеру или доски. Размер одного гнезда составляет 40x40x40 см, в котором может разместиться 3 утки. Несколько гнезд прикрепляют вместе и устанавливают на пол. Вход в каждый насест оснащают 15-сантиметровым бортиком, изготовленным из досок.
- Кормушки. Кормушки изготавливают из жестяных банок либо длинных корыт. Для одной утки требуется от 10 см места в кормушке.
- Поилки. Поилку изготавливают из бутыли и поддона. В бутыли просверливают отверстие диаметром 1 см, заливают воду. Емкость закрывают крышкой и устанавливают на поддон. На одну особь требуется до 0,5 литров воды в сутки.
Как сделать утятник своими руками
Несмотря на то что возведение утятника предусматривает строительство капитального сооружения, создать данную конструкцию можно и собственноручно. При этом потребуется минимальный набор необходимых инструментов и строительных навыков. В таком случае наибольшее внимание следует уделить расчётам размеров конструкции и определению места её расположения. Именно от этого зависит не только благоприятный микроклимат в самом птичнике, но и продуктивность уток.
Выбор места для строительства
Выбор места для постройки, это первое, о чём должен задуматься каждый птицевод, решившийся к созданию жилища для уток. Несмотря на то что в природе утки способны выживать в самых тяжёлых условиях, их домашние сородичи требуют для себя более комфортных и уютных условий. Для их достижения домик для уток должен располагаться на:
- участках, удалённых от водоёмов и болотистых территорий;
- южной стороне дачного участка;
- равнине либо небольшой возвышенности (это поможет избежать затопления домика во время осенне-весеннего сезона);
- территориях, с пониженной влажностью (чрезмерная влага вызывает у птицы проблемы с оперением).
Важно! Древесина должна быть обязательно с влажностью не более 22%, в противном случае её эксплуатационные свойства снижаются в разы.
Вычисление и измерение размеров
Как известно, для нормального роста и продуктивности утки требуют достаточно просторного жилища, 1 м? такого домика должен обеспечивать жизненным пространством не более 2-3 уток. Но, это не означает, что если вы содержите около 15 уток, то утятник должен быть не более 5 м?.
Со временем в поголовье может появляться молодое потомство, которое потребует для себя дополнительное пространство, а также могут возникнуть прочие обстоятельства, влияющие на жилищное состояние птицы.
Именно поэтому, большинство опытных фермеров утверждают, что оптимальный размер домика для уток должен быть на 10, а лучше 15 м? больше, нежели того требуют нормы. В таком случае даже при незначительном увеличении численности стада можно не беспокоиться о возможной тесноте внутри сарая.


Кроме того, это даёт возможность учесть потери пространства, занятого под кормушки, поилки, гнёзда и т. д. Поэтому минимальный размер сарая для уток должен быть около 15–20 м?. В таком случае при резком увеличении количества уток жилище сможет вместить до 50 особей.
Сегодня в сети существует масса всевозможных готовых чертежей утятников. Остановимся на стандартной постройке общей площадью в 20 м?. Она будет разделена на отдельное помещение для птицы и тамбур. Дополнительно, возле постройки будет создана отдельная зона для свободного выгула, так называемый прогулочный дворик.


При этом следует обязательно помнить о том, что данные размеры являются только лишь схематическими, поэтому чертежи можно запросто скорректировать, если вы собрались создать жилище даже для поголовья в 50 или более уток.
Материалы и инструменты для работы
Взвесив все за и против, мы остановили свой выбор на древесине, как основном материале для сооружения конструкции. Такое решение имеет множество плюсов. Древесина не требует сложного монолитного фундамента, при этом более легка в обработке, нежели кирпич и прочие строительные материалы.
Для постройки потребуются такие материалы:
- брус 150x150 мм, 3 м — 2 шт.;
- брус 150x150 мм, 2,5 м — 5 шт.;
- брус 100x100 мм, 3 м — 7 шт.;
- брус 100x100 мм, 1,7 м — 5 шт.;
- брус 50x100 мм, 3,5 м — 10 шт.;
- профильная труба 40x40 мм, 2,5 м — 4 шт.;
- сетка рабица — в зависимости от необходимых размеров;
- монтажная рейка 2,5–3 м — 10 шт.;
- плита OSB 3 — 100–150 м? (в зависимости от сложности конструкции);
- рубероид — 1 шт.;
- арматура 10 мм — 5 м;
- плёнка гибробарьер — 20 м?;
- саморезы по дереву 50 мм — 3 уп.;
- кровельные саморезы с резиновой шайбой (по необходимости) — 100 шт.;
- монтажная пена — 1 балон;
- речной песок — 2 м?;
- проволока — 5 м;
- утеплитель, по необходимости (керамзин, пенопласт, мин вата и т. д.) — 40 м?;
- металлические шины — 5 м;
- цемент строительный — 3 мешка.
Важно! Строить отдельный сарай для уток нужно только лишь в том случае, если в хозяйстве предусматривается содержать более 10 уток, небольшое поголовье в 4-5 особей может беспроблемно уживаться с курами в курятнике.
Среди инструментов следует обзавестись следующим:
- штыковая, винтовая и подгребная лопаты;
- рулетка на 5–7 м;
- уровень;
- угольник;
- стамеска;
- шуруповёрт;
- электролобзик;
- рубанок;
- ножовка для дерева;
- ёмкость для замешивания бетона;
- ведро на 10–12 л;
- молоток;
- отвес;
- степлер мебельный;
- колышки деревянные;
- плотная верёвка.


Поэтапность строительства
После того как вы определились с местом для будущего строения и его размерами, можно приступать к возведению сарая. Для этого весь процесс постройки целесообразно поделить на отдельные блоки. Это не только упростит строительный процесс, но и поможет максимально рационально использовать имеющееся время.
Фундамент и пол
Если вы выбрали дерево в качестве основного материала, целесообразно изготовить фундамент свайного типа для будущей конструкции, в таком случае основная постройка будет находиться на некоторой возвышенности относительно почвы. Это поможет неплохо сэкономить на фундаменте, а также предотвратит затопление сарая и защитит его от проникновения грызунов.
Процесс состоит из следующих этапов:
- Разметьте территорию будущей постройки при помощи колышков и верёвки, а затем снимите верхний, слой почвы (25–30 см) и выровняйте площадку.
- По внутренней части периметра участка создайте 10-11 углублений в 1 метр с шагом 70–75 см, а затем на дно насыпьте слой речного песка в 15 см.
- Выставьте при помощи рубероида опалубку в каждом отверстии, конструкция должна на 20–25 см возвышаться над уровнем почвы.
- Установите в опалубку арматурные прутья таким образом, чтобы конструкция напоминала правильный квадрат. Соедините прутья между собой перемычками из проволоки.
- Засыпьте полость между опалубкой и почвой речным песком, а затем залейте отверстия жидким бетоном марки М 200. После этого разметку из колышков можно снимать.
- Когда фундамент застынет, можно приступать к созданию деревянного каркаса. Установите на крайние сваи брусья 3 м с сечением 150x150 мм, а затем закрепите их между собой при помощи продольных брусков, длиной 2,5 м. При этом шаг между поперечными брусками должен находиться в пределах 45–50 см.
- Обшейте деревянный каркас плитой OSB.
- Если вы планируете утеплить пол, делать это следует на этапе возведения полового перекрытия. Для этого поверх чернового пола из OSB устанавливается деревянная обрешётка из монтажной рейки, таким образом, чтобы на полу был создан равномерный каркас с ячейками 40x40 либо 50x50 мм. В ячейки укладывается утеплитель, который устилается гидробарьером, а затем обшивается плитой OSB.
Видео: фундамент и пол для птичника


Стены
После возведения фундамента и пола, можно приступать к постройке стеновых панелей. Для этого:
- Установите по углам конструкции, перпендикулярно полу деревянный брус длиной 1,7 м с сечением 100x100 мм.
- Закрепите бруски к полу саморезами, при помощи металлических шин. Для усиления стойкости конструкции брус укрепляют скосами длиной 40–50 см из бруса 100x100 мм (их крепят одной стороной к фундаменту, а другой — к стоевым брускам с каждой из сторон).
- Закрепите между собой стоевые бруски вверху по всему периметру при помощи брусков 100x100 мм.
- Разметьте проёмы для окон и дверей, а затем укрепите стены при помощи горизонтальных перемычек с шагом в 40–50 см, которые крепятся горизонтально к полу, между стоевыми брусками (используют для этого брус с сечением 100x100 мм);
- Установите в созданный каркас дверные и оконные рамы в предварительно размеченные места, а затем обшейте деревянный каркас плитой OSB с внутренней и наружной стороны (все зазоры между плитами нужно обязательно заполнить монтажной пеной).
Видео: стоительство стен для птичника
Крыша и потолок
После монтажа стен следует немедленно приступить к обустройству крыши:
- Установите поверх конструкции стропила (балки изготавливают из бруса 50x100 мм).
- Закрепите их в продольном направлении с шагом в 50 см, а затем соедините поперечными брусками с шагом в 20 см. Каждое из соединений при этом следует обязательно усиливать при помощи металлических шин.
- После возведения каркаса на деревянную обрешётку устилается рубероид, который закрывается шифером либо прочим кровельным материалом, на выбор.
- Когда крыша возведена, можно приступать к обустройству потолка. Для этого с внутренней стороны сарая его закрывают плитами OSB.
- После монтажа всей конструкции (для придания эстетичности) здание можно покрасить краской либо облагородить прочим фасадным материалом.
Видео: стоительство крыши для птичника
Место для выгула
Выгульная площадка является необязательным строением, однако, если вы хотите здоровую и продуктивную птицу, дающую качественную продукцию, без него не обойтись. Устанавливают данную конструкцию после обустройства основных частей утятника. На домик в 20 м? его площадь должна быть не менее 8–10 м?.
Основные этапы возведения прогулочного дворика:
- По периметру стены с выходным отверстием, закрепите в почве 2 профильные трубы.
- Параллельно 2 трубам установите ещё две, при этом все они должны находиться на равной высоте, не ниже 1,7–2 м.
- Натяните вокруг металлических труб сетку рабицу и закрепите её к стойкам при помощи металлической проволоки. При этом между утятником и заграждением не должно быть каких-либо проёмов.
- По необходимости создайте защитное укрытие над заграждением из той же сетки рабицы.
Важно! При закреплении основных несущих балок следует обязательно использовать соединение по методу «вполдерева», это придаст всей конструкции надёжности и долговечности.
Конструкции и чертежи домиков для уток
Чтобы соорудить утиный дом на летнее время, потребуется немного времени, а вид конструкции будет зависеть от особенностей участка.
- При наличии большой свободной площади удобнее сделать просторный стационарный загон, где для уток будут установлены поилки и кормушки. В качестве опор, на которые натягивается металлическая сетка, применяются трубы или бетонные столбы. С одной стороны делается калитка, позволяющая птицам входить в загон.
- Если площадь ограничена, то целесообразно своими руками из бруса квадратного сечения со стороной в 50 мм и сетки–рабицы, выполненной из металла с ячейками 20х20 мм, соорудить переносной загон.


Чертеж утятника
Пристроенный своими руками к птичьему домику вольер сверху имеет крышу, а в строении предусмотрены специальные отверстия, позволяющие птицам беспрепятственно выходить из помещения в вольер и возвращаться обратно. Обязательно в вольере устанавливается емкость с водой. Если позволяют габариты, то обустраивается искусственный пруд, где утки смогут плавать
Чтобы соорудить своими руками удобный дом для диких пернатых семейства утиных чертежи можно найти в различных источниках.
Конструкция гоголятника
- Шалаш – куст формируется из густого ивового куста, который спиливается, оставляя пеньки высотой в 30 см. В центре между пеньками из травы обустраивается гнездовая яма, а сверху укладываются срезанные ветки. Свежие побеги создадут дополнительную защиту.
- Шалаш-полог в виде помоста сооружается на стойках. В качестве крыши используются сучья, накрытые болотной травой, которая свисает по бокам, образуя стенки.
- Для дуплянки подходит кусок ствола длиной примерно 65 см. Поперечник подбирается таким образом, чтобы после выдалбливания внутренний диаметр составлял минимум 25 см, а стенки были не менее 3 см толщиной. Внутри проводится обработка золой и прорезается лоток.
- Для гоголятника берутся не строганные доски, которые обрабатываются разведенной в воде золой. Внутренняя поверхность должна быть темнее. После сбивания гнездового ящика щели конопатятся.
Плавающее гнездо для утки
«Тоннель» делается из досок или из пластин дерна. Он представляет собой перевернутый ящик с отверстием в торцевой стенке. Ставят такие защитные устройства среди травы на берегах, застилая дно сухой травой. Укрытие, углубленное в берег, легко обустраивается простым выбиранием грунта, укреплением стенок и укладкой подстилки. Для плавающих гнезд нарезается рогоз, который при помощи проволоки или шпагата связывается в жгут 20-ти сантиметровой толщины длиной около 3,5 метров. Концы соединяются так, чтобы получился круг, который прикрепляется к охапке скрепленного проволокой рогоза. Внутрь настилается подстилка, и гнездо опускается на воду.
Нюансы содержания птицы в клетках
У некоторых фермеров просто нет возможности дать птицам свободу, и единственной возможностью по их разведению становятся клетки. Решаясь на данный вариант, стоит учесть определенные нюансы:
- Размеры клетки.
- Наличие полки и кормушки в каждой клетке.
- Плотность размещения в них птиц – на одну голову должно приходиться минимум — 300 см?.
- Доступ к пернатым.
Зная размер поголовья можно вычислить число необходимых клеток и их размеры. Нельзя игнорировать и высоту, утки должны чувствовать себя комфортно. Обычно высота определяется исходя из породы питомцев, около 40 см. Часто в построенные клетки сажают молодняк, который может содержаться в подобных условиях 25 дней. По истечению данного промежутка времени, подросших малышей начинают рассаживать.
Строительство утятника своими руками: пошаговая инструкция
Строительство утятника во многом сходно с возведением капитального сарая с точки зрения основных этапов и технологии работы. Отличие состоит в последних стадиях: утятник нужно тщательно оборудовать внутри, создать вентиляцию, провести освещение, утеплить стены и пол и т.п.
Возведение фундамента
Прежде всего, нужно заложить основу. Строить сарай на фундаменте – гораздо более правильное решение, чем возводить его на земле: от почвы будет постоянно идти испарение воды, увеличивающее влажность внутри. К тому же предполагается возвести утятник на много лет вперед.
Достаточно создать обычный ленточный фундамент:
- Подготавливается территория, делаются соответствующие разметки.
- Траншею нужно сделать не менее полуметра в глубину и в ширину.
- Далее изнутри закладывается деревянное ограждение, заливается бетон, тщательно разравнивается. На каждом этапе качество работы следует проверять с помощью строительного уровня.
- Затвердевает раствор окончательно за несколько дней.
В первую очередь следует сделать фундамент под утятник.
Возведение стен
Этот этап напрямую зависит от выбранного материала. Шлакоблоки и сруб укладываются на основу по стандартной технологии.
Если же предполагается возведение каркасной конструкции, она сооружается из деревянных брусьев:
- Ставится нижний брус и вертикальные опоры – несущие элементы конструкции.
- Делается нижняя и верхняя обвязка. Все элементы соединяются по типу «паз в паз» или с помощью металлических углов соответствующих размеров.
- Ставятся все промежуточные опоры с максимальным шагом в 50 см для придания большей надежности конструкции.
Возведение пола и крыши
Для утятника чаще всего применяют односкатную крышу – стандартно выкладывается кровля из деревянных брусьев с промежуточными шагами, которые соответствуют опорам стен. Для больших конструкций возводят двускатные крыши, которые делают по той же технологии.
Крыша утятника может быть двускатной или односкатной.
Что касается пола, то с одной стороны можно оставить плотную насыпь керамзита, которую нужно хорошо разровнять и подсыпать периодически по мере уседания. С другой стороны можно сконструировать деревянный настил – древесина отлично держит тепло. При этом все брусья нужно тщательно обработать защитным лаком во избежание гниения.
На завершающем этапе проделываются отверстия для окон, дверей, ставятся сами двери и монтируются окна, а на крыше укладывают перекрытие.
Внутреннее обустройство утятника
Внутреннее обустройство утятника по сравнению с помещениями для других птиц достаточно простое:
Для освещения понадобится 2-3 лампы, потому что свет важен для уток не настолько, как для кур, гусей. Система вентиляции – очень важное требование. В самом верху под потолком с максимальным шагом в 1 метр следует проделать несколько отверстий с заслонками
На зиму в них можно подкладывать любой утеплитель – вату, теплые ткани и т.п. А летом всегда держать открытыми.
Дополнительное отопление может понадобиться, если зима выдалась особенно морозной. Используется каменка, буржуйка или обогреватель. О месте расположения отопителей нужно позаботиться заранее и отделить все прилегающие территории защитным экраном – например, листом фольги. Ее плюс в том, что она еще будет хорошо отражать тепло и отдавать его в окружающее пространство.
На пол стелим толстый слой настила: зола, сухой торф, солома и опилки. Следует менять его периодически по мере загрязнения: антисанитария практически всегда приводит к инфекционным заболеваниям пернатых. С помощью рабицы и деревянных брусьев нужно предусмотреть по крайней мере 2 внутренних отсека: для взрослых уток и подрастающих утят. Каждый загон стоит огородить достаточно высокими бортами, чтобы соседи не смогли попасть друг к другу. Размещаем поилки и кормушки, прибивая их к внутреннему каркасу или размещая на опорах. Предельная высота – 15 см. Их располагают в одном углу, потому что утки начинают сильно разбрасывать корм. Если птиц слишком много – в углу и рядом с ним вдоль одной стены. Если завели уток не только на мясо, но и для дальнейшего разведения, нужно соорудить дополнительные лотки для гнезд. Их нужно сделать максимально далеко от кормушек, потому что птицы разбрасывают корм, который может загрязнить гнездо. Размер каждого из них должен быть в диаметре не более 70 см. Располагаются они на высоте 25 см, чтобы не остужались и не нагревались от поверхности пола. Наконец, ставим ящик со смесью песка и золы – утки очень любят купаться, принимая так называемые зольные ванны.
Пошаговая инструкция по изготовлению вольера
Постройка вольера для частного дома
На первом этапе строительства необходимо спроектировать будущий вольер, подготовить участок для его размещения. На схеме показан вариант этой постройки с зимником.
Вариант вольера для загородного дома (с зимником)
Сначала устанавливаются опоры. Ими могут служить бетонные столбы, блоки из цемента или кирпичная кладка. Когда опоры готовы, то площадку между ними засыпают мелким гравием. Это делается для того, чтобы не росла трава.
Вариант опоры из кирпичной кладки
На втором этапе необходимо на них установить несколько деревянных балок, которые будут служить основой для пола. В местах соприкосновения опор и деревянного каркаса нужно проложить гидроизоляционный материал или рубероид.
Готовая основа для пола вольера
Основа для будущего пола может быть в виде металлической конструкции, на которую укладывается черновой настил из досок.
К металличсекому каркасу прикрепляется первоначальный слой из досок
- Между первым слоем досок и чистовым полом можно проложить слой гидроизоляционного материала.
- Верхний деревянный настил необходимо укладывать встык, без образования щелей и зазоров, предварительно обработав их в два слоя, защитной противогнилостной пропиткой. Эти действия производятся до укладки. С целью избежания прогиба шпунтованные доски крепят на лаги с помощью шурупов. В этом случае использование гвоздей не рекомендуется.
- На третьем этапе проводится сборка каркаса вольера. Если он представляет собой отдельное сооружение, то для возведения стен подойдёт деревянный или металлический каркас. Для этого по четырём углам устанавливают вертикальные опоры. Необходимо ещё как минимум по одной опоре, в середине каждой стороны стены. К этим опорам плотно друг к другу необходимо прикрепить доски или деревянные щиты. Когда стены будут готовы, нужно проследить за тем, чтобы не было зазоров и щелей.
Готовая конструкция для крепления стен
Если вольер будет примыкать к забору или другому строению, можно переходить к установке фасадной решётки или клетки. Сварочным аппаратом можно приварить решётку, но если такового нет, то крепить на болты.
Используется стена забора
Если строится вольер для содержания собаки в зимний период, то стену делают с тройным слоем. Для этого между внутренней и внешней обивкой конструкции размещают минеральную вату или пенопласт. Щели заполняют монтажной пеной, которая выполняет роль склеивающего материала.
Вариант утепления пенопластом
На четвёртом этапе проводится установка кровли. Крыша должна иметь скос к тыльной части конструкции для стока воды
Необходимо уделить внимание шумоизоляции крыши, так как стучащий звук дождя или града будут сильно раздражать животное. Шумоизоляция кровли изготавливается с использованием сэндвич-панелей
Для этого на верхние лаги конструкции стелится гидроизоляционный слой, на который укладываются эти панели. В качестве их креплений служат болты с гайками. Стыки между панелями склеиваются с помощью специальных клеёв (ТОП-УР 15 или Thomsit R710). Сверху устанавливают кровельный материал (металлические листы, шифер, черепица).
Сендвич-панелеи изолируют не только от шума, но и сохраняют тепло
Постройка вольера для квартирных условий
Чтобы создать питомцу жилище из металлической сетки необходимо:
- Изготовить металлический каркас (лучше приобрести готовые секции) любой удобной для вас формы.
- Стыки сторон сетки вставить в пазы или соединить проволокой при помощи плоскогубцев или сварки.
- Одну из металлических сторон сделать в виде двери. Для этого сетку необходимо прикрепить на съёмные петли.
- Полы вольера застелить плотной тканью.
- На дно ограждения положить игрушки, подстилку, туалет и миску с водой.
Такой вольер не займёт много места в квартире
Чтобы создать домашний вольер из деревянных планок и брусков, нужно:
- Для его каркаса приготовить деревянные бруски. Каждый имеет ширину 4х4 см: длиной 150 см — 4 шт. и 90 см — 4 шт.
- Рейки подобрать по высоте 60 см и удобной для вас ширине.
- Приготовить металлические петли для дверцы — 6 шт.
- Наждачной бумагой тщательно обработать все деревянные заготовки.
- Из брусков и планок сделать 4 отдельных секции: 150х60–2 шт. и 90х60–2 шт.
- Места схождения деревянных элементов в секциях соединить (на саморезы) металлическими дверными петлями, с трёх внутренних сторон. В результате получится раскладывающаяся в длинное ограждение и складывающаяся в квадратный вольер конструкция.
- Чтобы животное не убежало, открывающуюся сторону вольера можно оборудовать шпингалетом или просто завязать на шнурок.
- На пол необходимо положить подстилку для сна, игрушки, миску с едой и водой.
Как устроен утятник?
Утятник может быть как отдельным объектом, так и небольшой пристройкой к уже имеющимся сооружениям, где содержатся другие птицы. Помещение подобного типа мало чем отличается от стандартного курятника — здесь тоже должны быть гнезда, насесты, место расположения кормушек и огороженный вольер для выгула уток. Кроме того, необходимо предусмотреть наличие окон и дверей в постройке.
Утиные гнезда не должны находиться слишком высоко от пола
Поскольку утки – это водоплавающие птицы, то и жилище для них рекомендуется возводить рядом с водоемом. Конечно, такая возможность имеется не у всех, поэтому можно поставить в утятник емкость с водой. Сделать ее можно как из металла, так и из пластика.
Водоем может представлять собой даже небольшое корыто, в котором птицы будут купаться в жаркую погоду
Как оборудовать птичник для уток
Помещение оборудуется кормушками, поилками и гнездами. К ним предъявляют следующие требования: прочность; простота в использовании
Важно чтобы в птичнике можно было оперативно проводить чистку и дезинфекцию
Кормушки для уток
Кормушки представляют собой корытца. Альтернатива – кормушки по типу желоба. Из них птица кормится сухими кормами и влажными смесями.
Совет! Чтобы сэкономить на кормах не в ущерб здоровью и продуктивности пернатых, следите, чтобы кормушки заполнялись на треть глубины.
Лучший материал для кормушек – доски толщиной 2 см.
Ориентир на опыт состоявшихся птицеводов: кормушки сверху оснащают планками. Зачем? Они уменьшают потери кормов и служат ручками.
Уткам скармливают гравий, мел, ракушки и другие минеральные подкормки. Для них устанавливаются отдельные емкости, разделенные на секции.
Поилки для уток
Размеры поилок в виде деревянных корыт. Например, длина – 1-1,5 м, ширина – 25 см и глубина – 17-18 см. Дольше служат поилки, пропитанные смолой или окрашенные. Также они не протекают. Когда доступен водопровод можно сделать проточную поилку.
Для этого асбестовая труба распиливается на пару равных частей. Также не обойтись без утепленной сточной ямы за пределами птичника.
Гнезда для уток
Размеры бездонных гнезд в сантиметрах. Например, ширина – 40, глубина – 50 и высота – 30. Спереди гнезда оснащаются порожками, высота которых не превышает 8 см.
Как рассчитать нужное количество гнезд? Если в птичнике содержится 20 взрослых особей потребуется 4-5 гнезд.
Какая подстилка подойдет в птичник для уток
Важно! Отказ от регулярного обновления глубокой несменяемой подстилки – причина аспергиллеза. Этот недуг, порою, поражает все поголовье
Полностью отсыревшая подстилка реанимируется путем внесения в нее гашеной извести. Пропорции – 0,4-0,5 кг на квадрат. Делается это при отсутствии птицы.
Купание домашних уток
В птичниках, предназначенных для племенного поголовья уток, оборудуются солярии. Речь идет о канавках-купальнях. Купальни глубиной от 25 см, шириной 80 см и 36-градусным углом боков.
Совет! Если вы намерены зимой использовать естественный или искусственный водоем для своих пернатых? Тогда позаботьтесь о прорубях.
Расчет их площади очень прост. Допустим, поголовье составляет 10 птиц. Тогда площадь купальни будет равна 1-2 м кв. (0,2 х 10).
А теперь посмотрите видео про птичник для уток своими руками. Что учесть?
Как самостоятельно построить утятник?
Построить желаемую конструкцию можно из любого доступного материала. Обычно за основу берут древесину. Для этого используют две доски встык, а третью внахлест. Сверху ее утепляют толем, что позволяет дополнительно создать и крышу.


Важное правило при создании – определиться с местом. Оно должно быть сухим, исключать попадание влаги. Подготовка состоит из следующих мероприятий:
- Разравнивание места строительства.
- Засыпание его толстым слоем щебня.
- Поверх заливается раствор цемента с глиной. Чтоб исключить повреждение со стороны грызунов можно в смесь добавить битое стекло.
- Дождавшись застывания, наносят слой битума.
Подобная основа обеспечит тепло, долговечность, легкость при уборке. После того как основание выстоялось можно приступать к возведению стен. После завершения строительства можно подумать о создании клеток.


Монтаж клетки:
- За основу можно взять любой подручный материал. Стандартные габариты конструкции: 150х150 см, высота – 50 см.
- Стена делают из древесины, а пол из материала с небольшими ячейками.
- Исходя из своих особенностей, необходимо сделать дверь. Ее расположение должно быть сподручным для открывания.
- Под изготовленную конструкцию размешают поддон, предназначенный для сбора пометы. Необходимо ежедневно его чистить, и мыть дезинфицирующими средствами.
- Кормушка должна быть в каждой клетке, а вот поилку можно разделить на две, если они смежные. Данные предметы необходимо ежедневно мыть.
Чтоб птица до конца почувствовали себя удобно, нужно соорудить им подстилку. Он поможет создать нужное тепло. Для его создания лучше всего использовать опилки, крупный песок, измельченную солому или моховой торф.
Толщина слоя покрытия должна исходить из времени года. Так в летнее время будет достаточно и 10 см, а в холодное до 40 см. Чтоб защитить пернатых от нежелательных инфекций нужно минимум два раза в год проводить полную дезинфекцию помещения. Специальным раствором нужно пройтись по всем конструкциям. Поилки и кормушки так же необходимо обработать.
Если сделать все правильно, положительные результата не заставят себя долго ждать и разведение уток принесет только положительные эмоции. Каждый может сделать клетки для уток своими руками. Размеры и форма подбирается индивидуально, но не забывайте про физические особенности птицы.
Делаем утятник своими руками
Мы рассмотрим два варианта возведения конструкции. Первый – легкий, летний утятник, второй – капитальный зимний сарай.
Строительство летнего птичника: пошаговая инструкция
В данном случае будет использоваться брус с сечением 5x5 сантиметров, доски 2,5x20 сантиметров, сетка, пленка.


После подготовки всех вышеперечисленных материалов можно будет приступить к строительству
Шаг 1. Для начала необходимо разметить и распилить заготовки нижних частей основания по размерам, указанным в чертеже. Стойки каркаса устанавливаются на расстоянии 100 сантиметров друг от друга. При этом следует учитывать, что передние немного длиннее задних. В качестве крепежей используются металлические уголки и саморезы.


Понадобятся металлические уголки
Шаг 2. По такой же технологии потребуется сделать обвязку основания и в верхней части. Для обшивки птичника можно использовать пленку.
Закреплять полиэтилен необходимо с помощью деревянных брусков через каждые 100 сантиметров, иначе он будет провисать
Шаг 3. Последним этапом потребуется сделать дверь на деревянном основании, ее тоже можно обшить пленкой или же сеткой.


Для навешивания двери используют мебельные петли
В результате проделанной работы можно получить очень легкую конструкцию, которую не составит труда транспортировать.
Постройка всесезонного птичника для уток: пошаговая инструкция
Шаг 1. Первым делом нам потребуется подготовить территорию. Для этого на участке следует провести уборку и прополку от сорной травы. Теперь по всей площадки забиваются металлические стойки и натягиваются веревки. Сделать углубления в почве можно как с помощью бура, так и лопаты. Обычно верхний слой земли снимают на 15-20 сантиметров.


По такому же принципу необходимо подготовить ямы по всему участку, где будет располагаться птичник
Шаг 2. Теперь в подготовленные углубления необходимо установить опоры под фундамент. С целью армирования фундамента используют основание из арматуры, которое устанавливают в углубления. Промежуток между опорой и стенками ямы можно залить раствором. Делать это необходимо небольшими порциями.
Залитые опоры потребуется укрыть пленкой и время от времени увлажнять, чтобы на них не появились трещины. Они становятся максимально прочными в течение одного месяца, тем не менее, продолжить работу можно уже через 2 недели.


Опоры могут быть из различного материала и всевозможных форм
Шаг 3. Следующим этапом необходимо сделать обвязку деревянным брусом.


Пример стыковки брусьев
Шаг 4. Бруски соединяют между собой саморезами. По такому же принципу необходимо присоединить бруски, которые будут составлять пол нашего птичника. По завершению сборки конструкцию обрабатывают антисептическим средством от гниения.


Средства от гниения дерева


Основа утятника
Шаг 4. Следующим этапом необходимо приступить к возведению каркаса. В этом случае нам тоже понадобятся деревянные бруски, которые необходимо закрепить к нижнему основанию на саморезы.


Для опор рекомендуется использовать плотные доски
Шаг 5. Когда монтаж верхней обвязки будет завершен необходимо приступить к процессу установки стропил для крыши. Доски необходимо закреплять на расстоянии 100-120 сантиметров, после чего укладывается рубероид, а уже потом битум.
Затем крышу необходимо обшить шифером
Цены на различные виды шифера
Шифер
Шаг 6. Теперь необходимо обшить сам каркас листами ОСБ. Стыковать их следует с минимальным зазором, чтобы не пришлось использовать монтажную пену.


Вертикальные опоры следует фиксировать к обвязке фундамента
Шаг 7. Теперь необходимо утеплить птичник изнутри. Для утепления стен часто используют минеральную вату, но перед началом ее установки потребуется закрепить специальную изоляционную мембрану с помощью степлера. Пол следует утеплить керамзитом и той же изоляционной мембраной, после чего на саморезы закрепляются доски.


В последнюю очередь необходимо обшить помещение изнутри с помощью листов ОСБ
Как построить капитальный утятник своими руками
Капитальный утятник, или как его еще называют зимний, строится из хороших, качественных материалов и по себестоимости обходится дороже всех. Но зато простоит такой домик несколько десятков лет. В таком утятнике птицы живут не только в зимний период, но и в летний. Доступные чертежи для утятника на 10 уток своими руками можно легко найти в Интернете.
Как правильно обрезать гибискус комнатный? Придаем китайской розе форму!
Капитальные домики для птиц принято строить из шлакоблоков, брусьев, бревен. Каркасные птичники для уток можно соорудить из прочных досок и прессованного камыша. Возведение начинается с фундамента, тип которого обязательно должен быть ленточным, так как цельный не подходит для утятника. Зимой он будет очень холодным, а летом, наоборот, накаляться.
Для сооружения обычного ленточного фундамента вначале делают разметку, выкапывают траншею (глубиной 40-60 см). Ее можно залить цементом, предварительно сделав деревянную опалубку. Такой фундамент застывает за несколько дней. А можно в траншею уложить пеноблоки или газоблоки, скрепив их с помощью цементного раствора. Середину фундамента засыпают смесью песка и щебня или керамзитом.


Капитальный утятник своими руками
После застывания фундамента приходит очередь стен. Если это шлако- , пенно- , газоблоки или деревянные срубы, технология такая же, как и при строительстве дома: блоки укладываются в шахматном порядке и промазываются цементом. Сруб можно уложить любым подходящим способом (чаще всего заводчики выбирают метод «ласточкин хвост»). Стены из сруба обязательно нужно проконопатить — между бревнами уложить минеральную вату или другой синтетический утеплитель. Сам сруб покрывают слоем гидроизоляции (лаком, пропиткой, морилкой), чтобы дерево не впитывало влагу и не гнило.
Далее — крыша. Она может быть односкатной или двускатной, но второй вариант больше подходит для больших сооружений.
Пол можно обустроить по-разному. Если зима относительно теплая в проживаемом регионе, можно засыпать пол хорошим слоем керамзита и по мере оседания подсыпать его. Если зимы ожидаются холодные, нужно застелить пол древесиной. Для этого подойдут обычные брусья, обработанные специальным лаком.
В последнюю очередь прорубаются отверстия для окон и дверей. Окна должны выходить на солнечную сторону, чтобы в утятнике было достаточно освещения.
Как построить дом для уток из поликарбоната
Для такого утятника закупают прочный сотовый поликарбонат: он стойкий к повреждениям и хорошо сохраняет тепло внутри постройки.
Для начала сооружается каркас, чтобы поликарбонатный домик стоял прочно, и уткам было комфортнее. Он строится из крупных брусьев или металлических прутков. Деревянный каркас сколачивается гвоздями, металлический сваривается при помощи сварочного аппарата. После сборки его обшивают поликарбонатом, закрепляя гайками, шурупами. Все щели заделываются.
Но утятник такого рода годится лишь для южных регионов, где зимы теплые. Благодаря тому, что поликарбонат хорошо пропускает свет, внутри долго поддерживается тепло. К тому же, такой домик легко чистить и переносить. Однако при всем великолепии понадобится хорошая система вентиляции и регулярная чистка, так как аммиак, содержащийся в птичьем помете, разъедает и разрушает поликарбонат.